۱۱ روش برای بالا بردن کارآیی باتری لپتاپ ها :
لپتاپ ها هم از قاعده تمام شدن شارژ باتری مستثنی نیستند. برای کسی که عصای دستش نوت بوکی است که آن را در کوله ی خود گذاشته و مجبور است تا در محیط هایی که کمتر به منابع برق شبکه شهری دسترسی دارد استفاده کند، داشتن یک باتری با طول عمر و شارژ دهی بالا از ضروریات است. با ما همراه باشید تا در جدیدترین روشهای پیشنهادی به شما بگوییم چطور میتوانید زمان شارژ دهی و طول عمر باتری لپتاپ خود را افزایش دهید.

این اتفاق همیشه همراه ماست. وقتی که باتری لپتاپ رو به پایان است و پیغام Low Battery را در محیط سیستم عاملی که با آن کار میکنیم میبینیم. تصور کنید قصد دارید یک مسافرت بین شهری 4 یا 5 ساعته داشته باشید و کار مهمی هم دارید که حتماً باید توسط لپتاپتان انجام دهید. پس لپتاپ خود را در کیف مخصوصش گذاشته و حمل این بار (نسبتاً) سنگین را به جان میخرید تا به کارتان برسید. ولی آیا لپتاپ شما و علی الخصوص باتری آن هم شما را در تمام مسیر همراهی خواهد کرد؟ چند ساعت؟ تا چه زمانی؟ این ها سوالاتی است که باید در مورد شارژ دهی و قدرت باتری لپتاپ خود بدانید.
نوت بوک هایی که امروزه در دستان من و شما هستند پردازنده قوی تر، قدرت گرافیکی بالاتر و حافظه ذخیره سازی بیشتری دارد و از اول خلقتشان تا به امروز مسلماً در حال حاظر در بهترین وضعیت ممکن اند. اما در مورد باتری های آنها چه میتوان گفت؟ آیا میتوانیم روش هایی را بیابیم که باتری ها هم طول عمر مفید بیشتری داشته باشند؟ در ادامه مطلب برای شما دوستان روشهایی را ذکر خواهیم کرد که به مدت های زیادی روی آنها تحقیق و کار شده تا بهترین روشهایی باشند که توسط آنها بتوانید طول عمر باتری لپتاپتان را افزایش دهید تا بیشتر از پیش خاطره خوبی از کار کردن با لپتاپ خود در محیط بیرن از منزل یا دانشگاه و محل کارتان داشته باشید.
۱- حالت ذخیره انرژی (Power Saving) را فعال کنید
این مورد یکی از ساده ترین روشهایی است که توسط آن میتوانید مدت زمان شارژ دهی باتری نوت بوک را افزایش دهید و فقط روی زمان به خواب رفتن (sleep) سیستم عامل و همچنین شدت نور زمینه نمایشگر تأثیر گذار است.
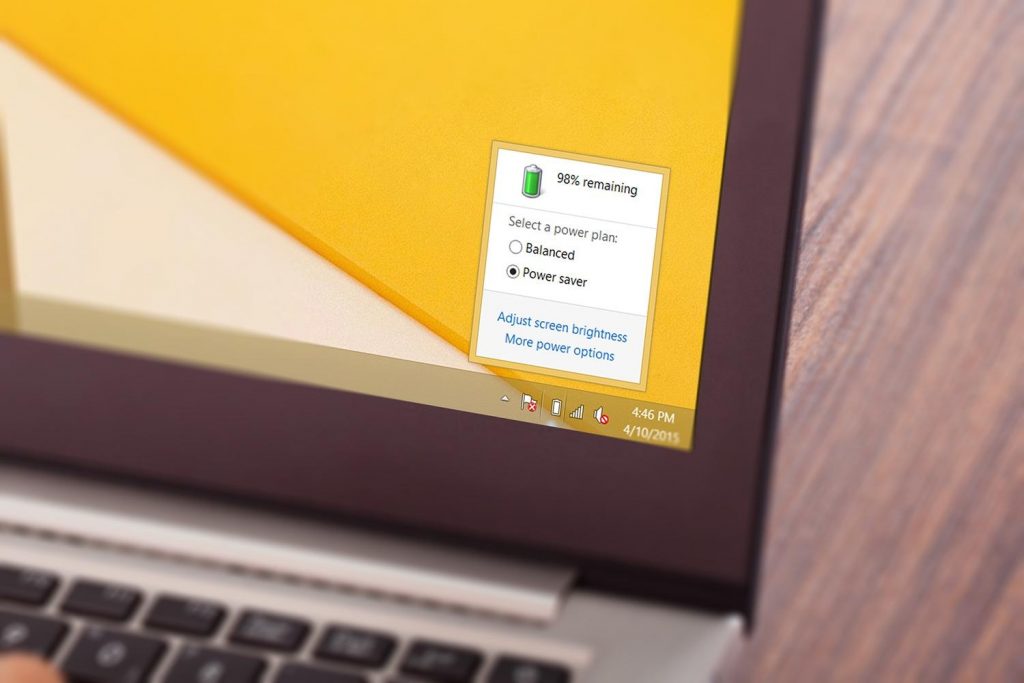
ویندوز: روی آیکون باتری خود در کنار ساعت ویندوز در Task Bar کلیک کنید و از آپشن های بالونی که ظاهر میشود حالت Power Saver را انتخاب کنید. البته میتوانید این کار را با رفتن به Control panel و سپس قسمت Power Options هم انجام دهید که در آنحا تنظیمات بیشتری پیش روی شماست و میتواندی میزان نور زمینه و همچنین زمانهای به خواب رفتن و خاموش شدن سیستم در صورت عدم استفاده را مشخص کنید. البته امکانات پیشرفته تری هم در ویندوز برای مدیریت مصرف باتری وجود دارد که توسط آنها میتوانید مواردی مانند غیر فعال کردن پورت ها، تغییر کیفیت نمایشگر و تنظیمات دسکتاپ را داشته باشید. چیزی که مسلم است این است که این تنظیمات میتوانند کارآیی سیستم را تحت تأثیر قرار دهند ولی شما میتوانید با برقراری یک موازنه خوب به بهترین وضعیت برای شارژ دهی باتری لپتاپ خود برسید.
مک: روی آیکون باتری در قسمت بالای گوشه سمت راست نمایشگر خود کلیک کنید و سپس گزینه Open Energy Saver Preferences را انتخاب کنید و در آنجا تنظیمات دلخواهتان را برای مدیریت مصرف انرژی اعمال کنید.
۲- اگر از CD داخل درایو نوری لپتاپتان استفاده نمیکنید آن را خارج کنید
اگر نوت بوک شما از نعمت درایو نوری بهره مند است، این را در ذهن داشته باشدی که باتری شما با حضور دیسکت در داخل درایو، استعداد بیشتری برای تخلیه سریعتر خواهد داشت. پس اگر فضای کافی روی هارد دیسک لپتاپ خود دارید، دیسک هایی که به وفور از آنها استفاده خواهید کرد را در سیستم کپی کرده و یا اقدام به تهیه ایمیج از آنها کنید تا حرکت مکانیکی اضافی مربوط به درایو نوری لپتاپ خود را به حداقل برسانید و با این کار ببینید که تأثیر یک کپی کردن اطلاعات روی هارد دیسک چه میزان خواهد بود. البته اگر این امکان را ندارید میتوانیم به شما این پیشنهاد را بدهم که فقطو و فقط در زمانهایی که نیاز به برنامه مد نظر خود دارید دیسک را در درایو قرار داده و سپس با اتمام کار اقدام به خارج نمودن دیسک از درایو نمایید.
۳- ابزارهای جانبی که به لپتاپتان وصل است را از آن جدا کنید
همیشه امکانات و ابزارهایی که به پورت های کامپیوتر شما وصل هستند میتوانند یک مصرف کننده خوب برای انرژی باتری لپتاپتان باشند. وب کم ها، فلش درایو ها وابزارهای USB و یا کارتهای بیسیم از قبیل بلوتوث و Wi-Fi. همچنین به شما پیشنهاد میکنیم اگر واقعاً نیازی از موس های خارجی ندارید از همان تاچ پد خود لپتاپتان استفاده کنید تا باز هم مصرف باتری کمتر شود. یک مورد معروف دیگر در این زمینه هم هندزفری و بلندگوهای خارجی است که آنها هم میتوانند مصرف اضافه ای برای انرژی باتری شما باشند. به هر حال استفاده از هر کدام از این ابزارباید در جای خود استفاده کنیم ولی باید حواسمان هم باشد که اگر واقعاً به اتصال آنها به لپتاپ مان نیاز نداریم، خب چه بهتر که کنارشان بگذاریم!
۴- برنامه های اضافی فعال در پس زمینه سیستم را ببندید
مسلماً دانستن اینکه چه برنامه هایی در پس زمینه اجرایی سیستم شما قرار دارند اطلاعات مفیدی به حساب می آید. گاهی اوقات با شناسایی این برنامه ها و فایل های اجرایی میتوانید از بسیاری از اتفاقات بدی نظیر وجود کرم ها و بد افزارها که برای سیستم شما قار است بیفتد مطلع شوید و پروسس هایی که واقعاً مضر هستند را بسته و یا با بررسی بیشتر منبع بسیاری از پر شدن های بیجای حافظه و یا مصرف های اضافی اینترنت لپتاپتان را شناسایی کنید. این امر هم بدهی است که هر نرم افزاری که در پس زمینه در حال اجراست در حال مصرف انرژی و فشار آوردن بار اضافی به سیستم است. پس چه بهتر است که این نرم افزارها هم بسته شوند.
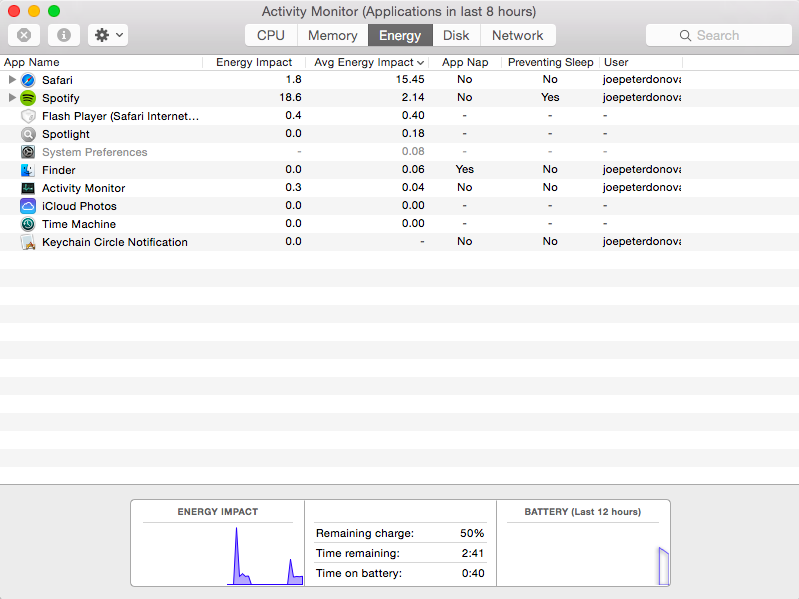
ویندوز: فکر میکنم این روش معرف حضور همه دوستان عزیز باشد. فشردن همزمان دکمه های Shift + Ctrl + Escape که باعث باز کردن پنجره Windows Task Manager میشود. در این حالت میتوانید لیستی از برنامه های در حال اجرای داخل محیط سیستم عامل را ببینید که به طبع تعداد زیادی از آنها برای شما نا آشنا هستند و جزء برنامه های سیستمی. در این حالت میتوانید برنامه هایی را که لیست شده اند و مطمئنید که استفاده خاصی از آنها نمیکنید (و مطمئنید جزء برنامه ها و سرویس های ویندوز نیستند) را با زدن دکمه End Task ببندید.
مک: در محیط سیستم عامل اپل هم میتوانید باکلیک کردن روی همان آیکون معروف باتری گوشه بالای سمت راست محیط کار خود به لیستی از برنامه هایی که در حال اجرا اند و از باتری شما استفاده میکنند مطلع شوید. البته در این لیست میتوانید با کلیک کردن روی هر برنامه بفهمید که این برنامه در بازه زمانی خاص چه میزان از باتری مک بوک شما استفاده کرده است و در صورت لزوم هم آن را ببندید.
۱۱ روش برای بالا بردن کارآیی باتری لپتاپ ها
۵- یک باتری با ظرفیت بیشتر برای سیستم خود دست و پا کنید

بعضی لپتاپ ها این ااکان را دارند که روی آنها باتری ها بزرگتری نصب کنید و یا اینکه از باتری های با تدعد سلولهای بیشتر روی آنها استفاده کنید. برای مثال لپتاپ هایی که پیش از این ساخته شده اند اکثراً با ظرفیت 6 سلولی عرضه شده اند که تا 4 ساعت استفاده مداوم از لپتاپ را برای شما تضمین میکنند. در حال حاظر این امکان وجود دارد که شما بتوانید باتری های 8 یا 12 سلولی را برای کار خود با این لپتاپ ها مورد استفاده قرار دهید که به طبع میتواند مدت زمان بیشتری را برای کار شما با آن لپتاپ ها فراهم آورند.
۶- باتری لپتاپ خود را کالیبره کنید
اگر باتری لپتاپ شما کار خود را به درستی انجام نمیدهد و یا اینکه شارژ خود ر به سرعت از دست میدهد شاید مشکل از جای دیگری باشد؛ شاید به قول معروف باتری شما کالیبره نشده باشد و یا نیاز به این دارد که دوباره آن را کالیبره کنید. به صورت عادی این مورد را به شما دوستان توصیه میکنم که عمل کالیبره سازی باتری لپتاپ خود را هر یک تا سه ماه یکبار به صورت میانگین انجام دهید. برای انجام کالیبراسیون باتری میتوانید مراحل زیر را دنبال کنید:
۱. باتری لپتاپ خود را به شارژر متصل کرده و اجازه دهید تا به شارژ ۱۰۰ درصدی برسد و دراین حال بعد از اتمام شارژ تا دو ساعت تمام شارژر را از لپتاپ جدا نکنید.
۲. حال شارژر را از لپتاپ جدا کرده و شروع به کار کردن با لپتاپ خود کنید و اجازه دهید تا شارژ آن به صورت کامل تخلیه شود و لپتاپ به صورت خودکار از تمام شدن شارژ، خاموش شود.
۳. بعد از تمام شدن شارژ به مدت یک تا دو ساعت به همان حالت که لپتاپ را به حال خود رها کنید و بگذارید که همه چیز به حالت پایدار برسد.
۴. حالا دوباره لپتاپ خود را در حالتی که خاموش است به شارژر متصل کرده و اجازه دهید تا به صورت کامل شارژ شود. خب به شما تبریک میگویم؛ توانستید باتری خود را به صورت موفقیت آمیز کالیبره کنید.
۷- یک نرم افزار مدیریت مصرف باتری روی سیستم خود نصب کنید

یکی از مفید ترین راههای مدیریت مصرف انرژی سیستم استفاده از نرم افزارهای مدیریت مصرف باتری است که میتوانند به شما کمک کنند تا باتری های سالم تر و با مدت زمان شارژ دهی بالاتری داشته باشید. اگر از سیستم عامل مک استفاده میکنید در این زمینه به شما نرمافزارهای coconutBattery و Battery Health را معرفی میکنیم و در صورت اینکه کاربر ویندوز هستید هم برنامه های BatteryCare یا BatteryMon میتوانند گزینه های مناسبی برای شما در این مورد باشند.
۸- از حافظه های SSD استفاده کنید

اگر میزان مصرف انرژی یک درایو حافظه SSD را ببینید و آن را با هارد دیسک های معمول، مقایسه کنید مسلماً متوجه خواهید شد که چرا یکی از این ۱۱ راه به جایگزینی SSD به جای HDD اختصاص دادیم. دیسک های سخت به سبب ماهیت آنها که استفاده از موتورها و هد های مکانیکی است میزان جریان مصرفی بیشتری از قطعات ثابت و حافظه های حالت جامد دارند که فاقد این قطعات اند. البته ممکن است این مورد کمی از لحاظ هزینه برای شما خرج بیشتری داشته باشد ولی میتوانید با جایگزینی و یا افزودن یک درایو SSD به سیستم خود (برای مثال جایگزنی DVD ROM با یک درایو SSD) علاوه بر افزایش مدت زمان شارژ دهی باتری لپتاپ خود، از سرعت چند برابری این قطعات در خواندن و نوشتن اطلاعات در محل ذخیره شان هم بهرمند شوید.
۹- هارد دیسک خود را Defragment کنید
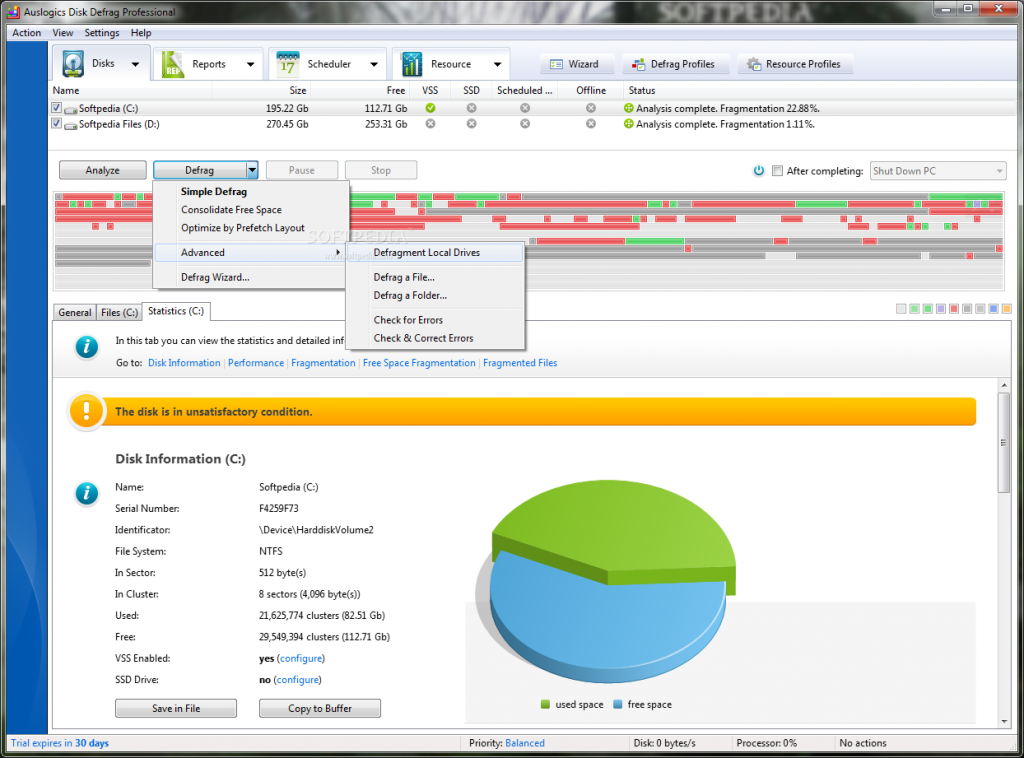
بعد از معرفی روش نسبتاً گران قیمت قبلی در کار با فضای ذخیره سازی، این بار به شما یک روش رایگان را معرفی میکنیم؛ روشی که مطمئنم از همان روزهای آغازین کار خود با یک کامپیوتر با آن آشنا شده اید. مرتب کردن فایل ها روی حافظه هارد دیسک و یا همان Defragment کردن، روشی است که به نحو چشمگیری میتواند مصرف انرژی را در لپتاپ شما پایین بیاورد. حتماً به این مورد اشراف دارید که با مرتب کردن فایل ها در هارد دیسک مدت زمانی که هد دیسک شما طی خواهد کرد تا بین سکتور ها جابجا شود و اطلاعات را بخواند هم کمتر خواهد شد و به طبع با کمتر شدن این فاصله، میزان انرژی مرود نیاز برای جابجایی بین محل های مختلف روی هارد دیسک هم کمتر خواهد شد و مصرف انرژی هم پایین تر خواهد آمد. به شما توصیه میکنم حتماً زودتر از هر کاری این روش را امتحان کنید تا تأثیر بسیار مطلوب آن روی مصرف انرژی باتری لپتاپ خود را ببینید. البته اگر شما از کاربران مشکل پسند هم هستید استفاده از نرم افزار Auslogics Disc Defrag را به شما پیشنهاد میکنیم که با استفاده از آن میتوانید عملیات مرتب سازی اطلاعات روی هارد دیسک خود را به بسیار بهینه تر و راحت تر انجام دهید.
۱۰- درایور ها و نرم افزارهای خود را بروز نگه دارید
به صورت کلی توسعه دهندگان سعی میکنند تا نرم افزارهایی که در جدید ترین نسخه ها ارائه میدهند همواره بهینه تر باشند و کمتر از منابع سیستم استفاده کنند. به همین دلیل به شما پیشنهاد میکنیم همواره از بروز ترین نرم افزارها و درایور ها استفاده کنید.
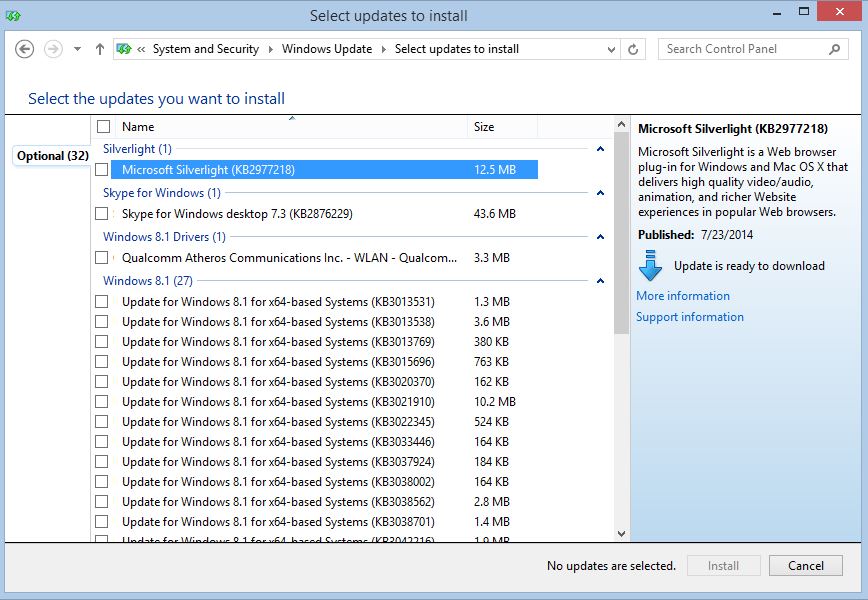
ویندوز: به قسمت Windows Update در Control Panel بروید و گزینه Check For Updates را بزنید. در این حالت میتوانید لیستی از آخرین بروز رسانی های ویندوز و البته درایور های سخت افزارهای مورد استفاده روی سیستم خود را خواهید دید که میتوانید آنها را دانلود کرد و نصب کنید.
مک: در Finder، محیط App Store را باز کرده و در قسمت گوشه بالای سمت راست وارد تب Updates شوید. در این قسمت میتوانید لیستی از بروز رسانی های موجود برای سیستم خود را ببینید و در صورت لزوم آنها را نصب کنید.
۱۱- باتری لپتاپ خود را خنک نگه دارید

قرار گرفتن در معرض دمای بالا اگر چه با شیبی کم، ولی عمر باتری لپتاپ شما را پایین میآورد. پس همیشه از این مطمئن شوید که لپتاپ خود و داخل آن را تمیز و با کمترین گرد و غبار نگه میدارید تا زمینه های پایین آمدن دمای لپتاپ محیط داخلی سخت افزار لپتاپ خود را فراهم آورید و همواره سعی کنید تا از تماس مستقیم خورشید با لپتاپ خود ممانعت بوجود آورید و همیشه در محل هایی از آن استفاده و یا نگهداری کنید که دمای محیط را داشته باشد.
همه موارد بالا صرف پیشنهاد هایی است که شاید در نگاه اول چندان به نظر شما مهم و مفید جلوه نکند اما هر کدام به نوبه ی خود میتواند تا حد زیادی باعث بالاتر رفتن عمر مفید باتری لپتاپ و زمان شارژ دهی آن باشد.
نظر شما مخاطبین عزیز شهر سخت افزار در مورد این مطلب چیست و آیا راههای بهتری میشناسید؟ آنها را با دوستان خود در میان بگذارید.








