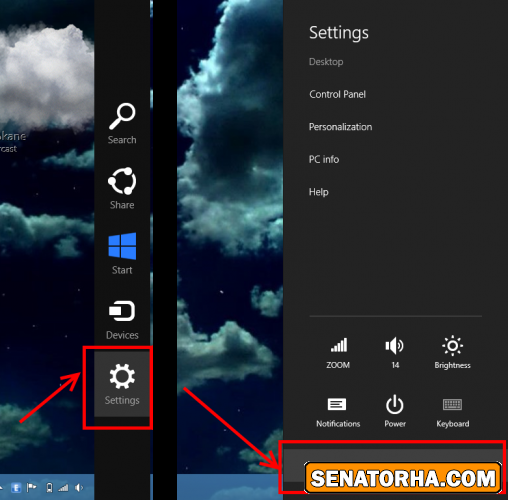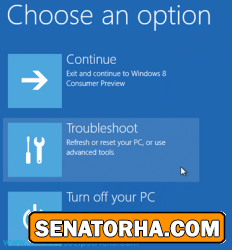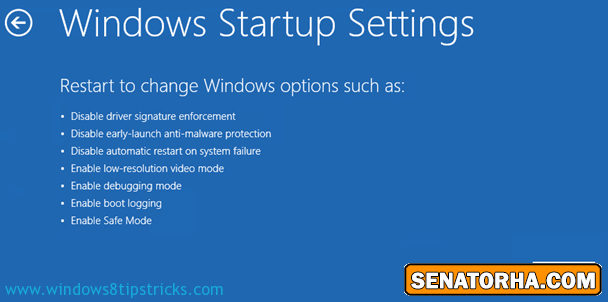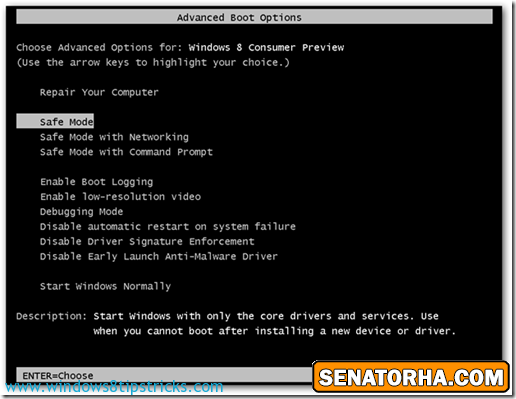همونجور که همتون میدونید حالت سیف مود در ویندوز حالتی هست که در اون خیلی از فایلهای سیستمی و برنامه های اجرایی ، اجرا نمیشن . درایورهای قطعات اجرا نمیشن . میتونید تغییراتی در رجیستری و یا dll ها و فایلهای ویندوز انجام بدید که در حالت معمولی این امکان رو ندارید . در واقع سیف مود بیشتر برای تعمیر فایلها و اطلاعات سیستمی به کار میره . کسانی که کارهای کامپیوتری انجام میدن معمولا از این امر برای کرک کردن ویندوز و یا آنتی ویروسها که به هیچ وجه اجازه نمیدن در حالت معمولی تغییری در اطلاعات اونها انجام بشه استفاده میکنن .
روش اول : استفاده از تنظیمات
ابتدا وارد Setting شوید :
ابتدا دکمه پنجره رو نگه دارید و دکمه I رو بزنید . ( همون دکمه ای که روش عکس آرم ویندوز هست . بین دکمه Alt و Ctrl پایین کیبورد سمت چپ ). یا میتونید نشانگر موس رو به سمت راست حرکت بدید و گزینه Setting رو انتخاب کنید
از قسمت Setting گزینه "Change PC Settings" رو انتخاب نمایید
وقتی قسمت PC Settings باز شد از نوار سمت چپ رو گزینه General کلیک کنید سپس در نوار سمت راست پایین در قسمت “Advanced Startup” روی کلمه “Restart Now” کلیک کنید . فراموش نکنید که کارهاتون رو ذخیره کنید چون با این کار سیستمتون ری استارت میشه
خب حالا صبر کنید تا ویندوزتون به صورت پیشرفته بالا بیاد . در این صورت با منویی مواجه میشوید که باید به ترتیب “Troubleshoot” و سپس
“Advanced Options.” رو انتخاب کنید .
بعد از این قسمت Windows Startup Settings رو انتخاب کنید و روی
Restart کلیک کنید تا سیستمتون دوباره ری استارت شه .
بعد از ری استارت مجدد متجه خواهید شد که نهایتا همون صفحه ای که در ویندوز های قبلی برای ورود به حالت امن وجود داشت ظاهر خواهد شد و شما میتونید گزینه مورد نظرتون رو انتخاب کنید .
توجه کنید برای ورود به حالت امن هر بار باید مراحل بالا رو به صورت کامل انجام بدید.
روش 2 - استفاده از میانبر
روش دیگری که بیان شده است که کمی ساده تر می باشد
ابتدا دکمه پنجره رو نگه دارید و دکمه C رو بزنید . ( همون دکمه ای که روش عکس آرم ویندوز هست . بین دکمه Alt و Ctrl پایین کیبورد سمت چپ ). یا میتونید نشانگر موس رو به سمت راست حرکت بدید و گزینه Setting رو انتخاب کنید
در قسمت Setting دکمه shift رو نگه دارید و رو گزینه Power ( همون گزینه ای که به شما این امکان رو میده کامپیوترتون رو خاموش و یا ری استارت کنید ) کلیک کنید . همچنان که shift رو نگه داشتید رو گزینه Restart کلیک کنید .
روش 3 - استفاده از CMD
استفاده از Command prompt روشی سخت تر هست و احتیاج به کمی حوصله و دقت میخواد . برای باز کردن صفحه CMD میتونید این کلمه رو در قسمت جستجو و یا Run جستجو کنید . روش اصلی به این صورت هست که نشانگر موس رو به سمت راست صفحه میبرید و در صفحه ای که میاد روی All apps کلیک میکنید . سپس صفحه رو به سمت راست میبرید تا به این قسمت برسید Windows System و از این قسمت Command Prompt رو انتخاب کنید . حالا برای ورود به حالتهای مختلف سیف مود میتونید دستورات زیر رو تایپ کنید :
Safe Mode: bcdedit /set {default} safeboot minimal
Safe Mode with Networking: bcdedit /set {default} safeboot network
Safe Mode with Command Prompt: bcdedit /set {default} safeboot minimal
bcdedit /set {default} safebootalternateshell yes
توجه کنید که بعد از تایپ دستور باید اینتر بزنید .
میزان فاصله ها که با دکمه Space ایجاد میشود بسیار مهم هست .
اگر دستور رو درست تایپ کرده باشید به شما پیغام
The operation completed successfully خواهد داد .
دقت کنید که با ورود این دستور ویندوز شما همیشه به صورت سیف مود اجرا میشود
برای خروج از ان در حالت سیف مود باید دوباره CMd رو اجرا کنید و دستور زیر رو
تایپ کنید .
bcdedit /deletevalue {default} safeboot
روش 4 - روش تست نشده !!!
این روش هم که نوشتم تست نشده برا اینه که به صورت رسمی جایی بیان نشده اما کاربران ادعا کردند که کار میکنه
همونجور که میدونید برای ورود به حالت Safe Mode در ویندوزهای پیشین در هنگام بوت شدن ویندوز کلید F8 رو به صورت پی در پی میزدیم . بعضی از کاربران گفتند که در ویندوز 8 برای ورود کلید F5 جایگزین شده و باید از این دکمه استفاده کرد .




 پاسخ با نقل قول
پاسخ با نقل قول