آموزش نرم افزار freehand
فری هند يكي از كاملترين نرم افزار طراحي و نقاشي كامپيوتري است. با كمك انواع ابزار هاي حرفه اي FreeHand ، ميتوان گفت كه ايجاد هر نوع تصوير گرافيكي براي يك كاربر حرفه اي بسيار ساده شده است. از Freehand براي كارهاي ديگري از قبيل ساخت انواع كاتالوگ، بروشور، سربرگ و كارت ويزيت براي چاپ انبوه، صفحه بندي و صفحه آرايي و حتي ساخت تصاوير متحرك نيز استفاده ميشود.
فصل اول: آشنايي با محيط FreeHand MX
توانایی کار با محیط نرم افزار FreeHand MX
پس از نصب برنامه که مانند سایر نرم افزارهاست ، از مسیر زیر برنامه را اجرا کنید .
Start---all programs---Macromedia---Macromedia FreeHand MX
حالا می توانید برای ترسیم ، یک صفحه جدید ایجاد کنید یا با فرمان File---Open یک فایل ذخیره شده را باز کنید .
برای صفحه جدید File---New را انتخاب کنید .
همانطور که در شکل می بینید ، محیط نرم افزار از یکسری نوارها ، مانند نوارعنوان ، نوارمنو ، نوار وضعیت ، نوارهای ابزار ، جعبه ابزار و پنجره پانل ها تشکیل شده است .
در پنجره پانلها میتوان به پانلهای مختلف با امکانات گوناگون دسترسی پیدا کرد که با کلیک روی پیکان کناری این پنجره ها میتوانید به طور موقت آنها را پنهان یا مجددا ظاهر کنید .
نکته : اگر نوار ابزار اصلی نشان داده شده در شکل برای شما فعال نیست آن را از طریق
Window---Toolbar---Main فعال کنید .
همچنین یک صفحه جدید برای شروع به کار طراحی ، در شکل میبینید ، توجه داشته باشید که میتوانید در تمام قسمت های سفید رنگ در محیط برنامه کار کنید اما فقط موضوعاتی قابل چاپ است که در درون صفحه کار گرافیکی که به شکل یک ورق است ، قرار گرفته باشند .
نوار ابزار اصلی ( Main )
این نوار ابزار حاوی آیکن هایی است که امکان دسترسی سریع به فرمان های مورد استفاده در فری هند را فراهم می سازد .
نوار ابزار اطلاعات ( Info )
این نوار ابزار با انتخاب info از مسیر Window---toolbar در پایین پنجره برنامه ظاهر میشود و اطلاعاتی شامل اندازه ، موقعیت ، و سایر خصوصیات موضوعات ترسیمی و موقعیت اشاره گر را نشان میدهد .
جعبه ابزار ( Tool Box )
این جعبه ابزار که حاوی مجموعه ای از ابزارهای مختلف میباشد که پیش تر به آنها اشاره کردیم از طریق انتخاب Window---Tools و یا کلید میانبر Ctrl+F2 ظاهر میشود .
تنظیمات واحد اندازه گیری
در پایین پنجره برنامه فری هند ، نوار وضعیت ( Satatus ) قرار دارد و در برگیرنده گزینه هایی است که در شکل زیر نشان داده شده است . برای انتخاب واحد اندازه گیری روی منوی بازشوی Units این نوار کلیک کرده و واحد مورد نظر را انتخاب کنید با انتخاب آن همه اشکال و موضوعاتی که از این به بعد رسم میشوند و همچنین خط کش برحسب آن واحد محاسبه خواهند شد .
تنظیمات صفحه گرافیکی
صفحه گرافیکی ( Art board) قسمتی از سند جدید است که به شکل یک ورق کاغذ در شکل اول دیده میشود و در واقع همان بوم نقاشی محسوب میشود و موضوعاتی را که می خواهید چاپ شود باید در این ناحیه ترسیم کنید . ناحیه اطراف صفحه را چرکنویس ( Pasteboard) می نامند .
ابعاد و جهت صفحه گرافیکی توسط پانل Document قابل تنظیم است و در واقع ابعاد چاپ را تعیین می کند . این کادر محاوره شامل یک کادر پیش نمایش در سمت چپ است که موقعیت صفحات را نمایش می دهد و در پانل properties و منوی window قرار دارد .
تنظیم ابعاد صفحه در پانل Document
صفحه پیش فرض در پانل مذکور به ابعاد letter میباشد که میتوان با استفاده از منوی بازشو، اندازه صفحه مورد نظر را تعیین کرد . در صورتی که صفحات استانداردی مثل A4 را انتخاب کنید ، صفحه گرافیکی به طور اتوماتیک براساس اندازه های استاندارد تنظیم خواهد شد . در صورتی هم که اندازه موردنظر شما در منوی باز شو نباشد ، گزینه Custom را انتخاب کرده و سپس جهت قرارگیری صفحه را مشخص کنید . در مرحله بعد طول صفحه را در کادر X و عرض صفحه را در کادر Y وارد کنید ، سپس Enter کنید .
تنظیم ابعاد سفارشی یک صفحه با ابزار انتخاب صفحه ( Page )
ابزار page را از جعبه ابزار Tools انتخاب کنید .
در صفحه ای که میخواهید ابعاد آن را تغییر دهید ، کلیک کنید تا دستگیره هایی در اطراف لبه های صفحه ظاهر شود .
با کشیدن فلش دوطرفه هریک از دستگیره های اطراف صفحه ، اندازه صفحه تغییر خواهد کرد .
توجه : در هنگام کشیدن دستگیره ها ، برای مشاهده ابعاد صفحه به نوار ابزار Info توجه داشته باشید .
تغییر اندازه صفحه تاثیری بر اندازه موضوع ترسیمی ندارد .
برای افقی و عمودی کردن صفحه ، اشاره گر را به گوشه ای در خارج از صفحه حرکت دهید تا به صورت منحنی درآید ، حال به سمت پایین درگ کنید تا جهت صفحه تغییر کند .
افزودن ابعاد سفارشی به لیست اندازه صفحه
در صورتی که بخواهید از صفحه ایجاد شده با ابعاد سفارشی ، زیاد استفاده کنید ، میتوانید آن را به لیست اندازه صفحات استاندارد اضافه کنید .
انتخاب گزینه Edit از منوی بازشوی اندازه صفحات واقع در پانل Document
کلیک روی دکمه new در کادر محاوره Edit page size
تعریف یک نام برای اندازه سفارشی در قسمت page size
وارد کردن اندازه موردنظر در کادر X و Y
انتخاب دکمه close که پس از آن اندازه اختصاصی در منوی بازشو ظاهر خواهد شد .
تنظیم حاشیه مجازی ( Bleed ) یک صفحه
معمولا FreeHand MX بخش هایی خارج از یک صفحه را چاپ نمی کند ، بنابراین برای تنظیم ناحیه اضافی یا حاشیه در اطراف صفحه گرافیکی از قسمت Bleed استفاده می شود و با وارد کردن اندازه موردنظر و فشردن کلید Enter یک کادر خاکستری رنگ در اطراف صفحه کاری ظاهر میشود که ناحیه Bleed نام دارد .
دلیل استفاده از آن را هنگام برش لبه های کاغذ در چاپخانه متوجه میشوید زیرا کادر Bleed به عنوان محافظ ، دور صفحه اصلی قرار میگیرد تا در صورتی که قسمت کوچکی از کار شما خارج از صفحه قرار داشت ، در زمان برش چاپ حذف نشود .
درجه وضوح ( Printer resolution )
با استفاده از این منوی بازشو در پایین پانل Document میتوانید درجه وضوح تصویر یا کیفیت چاپ را تعیین کنید که هرچه بالاتر باشد کیفیت بهتر خواهد شد . درجه وضوح برای صفحه نمایش72dpi و برای چاپ حداقل 300dpi است .
واحد اندازه گیری وضوح تصویر( dpi ( dot per inches و به معنی نقطه در اینچ است .
در چاپ لیزری از درجه وضوح 600dpi و در خروجی چاپخانه از درجات بالاتر از 1000 استفاده میشود .
وضعیت نمایش صفحات
منوی کنترل پانل Document
در گوشه سمت راست بالای پانل Document ، منوی کنترل وجود دارد که با کلیک روی آن زیر منویی باز میشود که شامل گزینه هایی ست که برخی بدین شرح اند :
Add page : در صورتی که به بیش از یک صفحه نیاز داشته باشید ، میتوانید از این گزینه برای اضافه کردن صفحه جدید در کنار صفحه قبلی استفاده کنید .
نکته : اگر میخواهید تعدادی صفحه با اندازه های متفاوت اضافه کنید ، لازم است برای هر اندازه یک بار فرمان add page را اجرا کنید .
Duplicate : از صفحه جاری یک کپی مشابه تهیه می کند .
Remove : صفحه جاری را حذف می کند .
گزینه های بزرگنمایی در منوی View
در منوی View گزینه هایی به منظور انجام عمل بزرگنمایی وجود دارد که در زیر به آنها اشاره شده :
Fit selection : بزرگنمایی را طوری تغییر می دهد که فقط موضوع یا موضوعات انتخابی در بزرگ ترین حالت ، نمایش داده شود .
Fit to page : با این گزینه میتوانید صفحه جاری را به همراه همه موضوعات موجود در آن مشاهده کنید .
Fit all : بزرگنمایی به گونه ای خواهد شد که میتوانید تمام صفحات موجود در سند را مشاهده کنید .
Magnification : در این مجموعه انواع حالتهای بزرگنمایی از 6 % تا 800 % وجود دارد . همچنین در گوشه سمت چپ نوار وضعیت که در پایین صفحه میبینید نیز این گزینه موجود است .
اگر در هنگام طراحی به نماهای مختلف دید از نظر بزرگی و کوچکی مکررا احتیاج داشتید ، میتوانید از طریق view---custom نماهای سفارشی را ایجاد و ذخیره کنید .
تنظیم حالتهای نمایشی تصویر
این نرم افزار گزینه های مختلفی را برای نحوه نمایش تصویر یا طراحی شما روی صفحه نمایش ارایه می دهد . برخی از این گزینه ها جزییات بیشتری از کار را نشان میدهد ولی مدت زیادی طول می کشد تا این جزییات به نمایش درآید و بعضی تصویر را سریع تر ولی با جزییات کمتر نشان میدهند .
در نوار وضعیت امکان انتخاب حالتهای نمایشی وجود دارد که عبارتند از :
Preview : در این حالت همه موضوعات و رنگها در شکل واقعی خود و همراه با جزییات به نمایش در می آیند و به عنوان پیش نمایشی از چاپ خواهند بود .
Fast preview : در این حالت رنگهای اصلی نشان داده میشود ولی طیف رنگها ( Gradiant ) و ترکیب ها ( Blend ) با جزیات کمتری نمایش می یابند . سرعت نمایش در این حالت بیشتر از preview است .
Keyline : با انتخاب این گزینه تصاویر به صورت خطوط محیطی دیده می شوند و پرکننده هایی نظیر رنگ مخفی شده و با ساده تر شدن نمایش تصویر ، چگونگی قرار گیری موضوعات در صفحه بهتر مشاهده و کنترل خواهد شد .
Fast keyline : در این حالت نمایش خطوط به صورت ساده تر و خلاصه تر ارایه و روش سریع تری برای نمایش تصاویر در حالت keyline است .
خطوط شبکه ( Grid )
خطوط شبکه بندی ، خطوط فرضی شبیه به کاغذ شطرنجی هستند که قابل چاپ نبوده و برای تراز موضوعات با هم و تعیین موقعیت موضوعات به کار می روند . این خطوط در هنگام ترسیم اشکال و جا به جایی دقیق موضوعات بسیار مفید است .
برای فعالسازی آن view --- Grid --- show و یا ctrl + Alt + G را بزنید .
برای تغییر فواصل بین نقاط شبکه ای براساس واحد اندازه گیری جاری view --- Grid --- Edit را بزنید ، فاصله مورد نظر را وارد و ok کنید .
با انتخاب گزینه view --- Grid --- Snap to Grid خطوط شبکه حالت آهن ربایی خواهند داشت و با نزدیک شدن موضوعات ترسیمی به خطوط ، موضوعات جذب این خطوط می شوند .
کار با خط کش
با استفاده از خط کشها میتوانید موضوعات مختلف را اندازه گیری کنید . خط کشهای افقی و عمودی امکان تعیین دقیق موقعیت اشاره گر ماوس را در جهات افقی و عمودی براساس واحد اندازه گیری جاری فراهم می آورند .
برای نمایش آن view --- page rulers --- show را انتخاب کنید .
برای کمک به اندازه گیری روی صفحه ، میتوانید محل نقطه صفر خط کش را تغییر دهید ، به این صورت که علامت بعلاوه ای را که در گوشه سمت چپ بالای خط کش است را به محلی که موردنظر است درگ کنید .
برای بازگشت به حالت قبل روی علامت بعلاوه در گوشه سمت چپ دابل کلیک کنید .
خطوط راهنما ( Guides )
برای تقسیم صفحات به نواحی مختلف و نیز تنظیم دقیق موضوعات رسم شده و تزار اشکال به کار میرود . برای ترسیم اشاره گر ماوس را روی خط کش افقی یا عمودی قرار داده و آن را به داخل صفحه درگ کنید .
برای نمایش آن view---guides---show را انتخاب کنید .
برای قـــــفل کردن آن view---guides---lock و برای ایجاد خاصیت مغـــناطیســـی view---guides---snap to guides و برای حذف آنها را به خارج از صفحه درگ کنید .
انواع فرمت های نرم افزار FreeHand MX
در صورتی که بخواهید کار را به نرم افزار های دیگری نظیر فتوشاپ انتقال دهید ، لازم است فایل را به کمک فرمان Export با فرمتی که سازگار با نرم افزار مقصد باشد ، منتقل کنید .
هنگام ذخیره سازی تصویر با File---Save یا روش های دیگر ، کادر محاوره Save باز میشود که میتوانید از منوی بازشوی save as Type قالب ذخیره سازی فایل را از بین فرمتهای زیر انتخاب کنید :
FH11 : فرمت اصلی فایلها در فری هند است که ترسیمات معمولا با این فرمت ذخیره می شوند .
FT11 : در صورتی که بخواهید از تصویر ساخته شده در یک برنامه گرافیکی برداری یا برنامه نشر رومیزی ( مثل page maker ) استفاده کنید ، این فرمت را به کار ببرید .




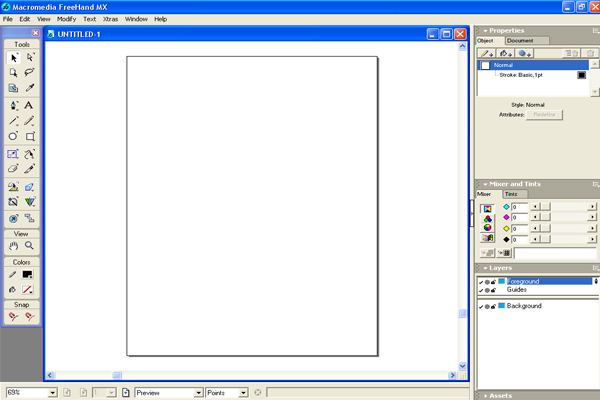

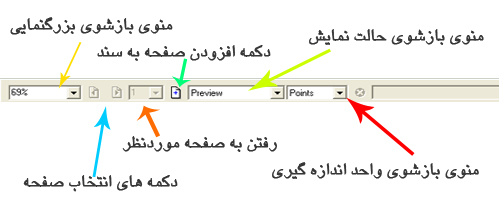



 پاسخ با نقل قول
پاسخ با نقل قول