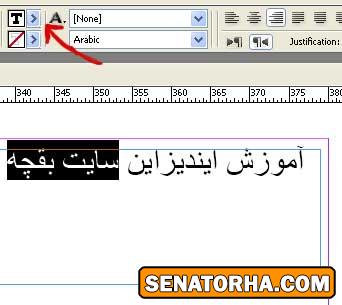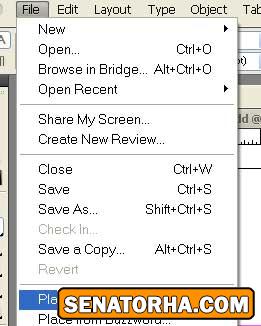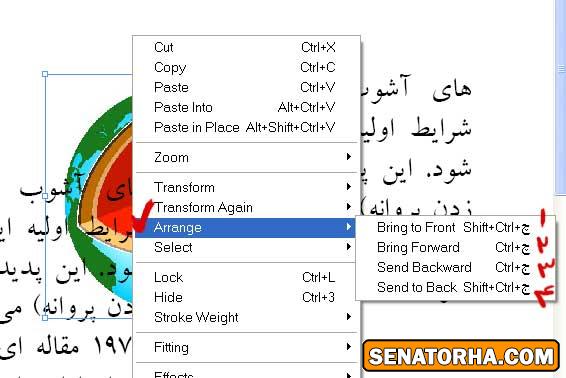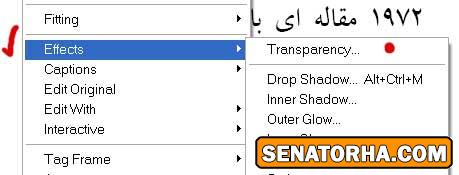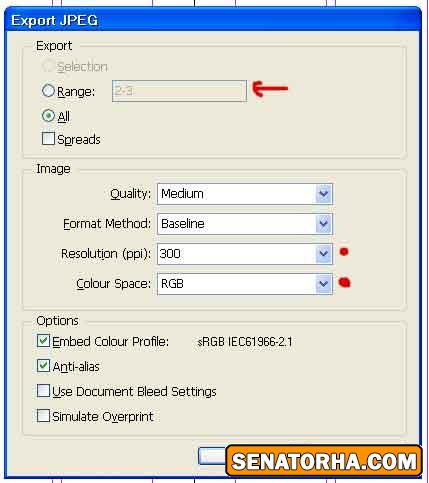-
 معاونت سایت
معاونت سایت
-
 معاونت سایت
معاونت سایت
 و اما ادامه آموزش
و اما ادامه آموزش
حالت انتخاب دوم متن در نرم افزار با دوبار کلیک کردن روی متن ایجاد میشود که دقیقا مانند نرم افزار های دیگر شرکت آدوبی بوده و منوی تنظیمات فونت و غیره فعال میشود
در این حالت میتوان تایپ نموده و یا قسمتی از متن را مانند شکل انتخاب کرد و تغیراات را ایجاد کرد .... مانند تغییر رنگ فونت که در شکل با علامت فلش نشان داده شده...... همچنین در منوی تنظیمات بالای صفحه تنظیماتی نمایان میشود که همگی تجربه دارید
گزینه هایی مانند تغییر فونت - تغییر سایز فونت فاصله بین خطوط و یا زیر خط دار کردن کلمات و غیره ... قابل دسترسی هستند
گزینه های که برای انجام صفحه آرایی مهم هستند و کاربردی بوده مانند تراز کردن متن و یا فاصله متن با حاشیه و تغییر پاراگراف از چپ به راست برای زبان لاتین و راست به چپ برای فارسی در شکل زیر نشان داده شده ...
اگر ما قبلا در نرم افزار های دیگر متن خود را تایپ کرده باشید و به ایندیزاین منتقل کنید ، برنامه همه متن را درون یک قاب( همان قابی که خودتان مشخص نموده اید) میریزد و اگر متن بزرگتر از محدوده باشد اضافه آن نمای داده نمیشود ونرم افزار یک علامت + قرمز رنگ کنار کادر آبی رنگ جعبه متن نمایش میدهد که نشانگر ادامه دار بودن متن است ( شکل زیر)
کافیست با موس بر روی + کلیک کنیم تا ادامه متن را برداشته و آنرا در ستون بعدی یا صفحه بعدی کلیک کنیم و بهمین ترتیب کل متن را ویرای و جای بدهیم در صفحات......
خوب دوستان عزیز حال بپردازیم به آموزش وارد کردن عکس و ویرایش عکس
برای فراخوانی عکس در برنامه از گزینه place در منوی فایل استفاده میکنیم
قبل از وارد کردن عکس به چند نکته توجه داشته باشید :
1 - سعی کنید عکس مورد نظر را در فتوشاپ ویرایش کنید وبه صورت لقمه آماده برای کار در ایندیزاین وارد کنید
2 - قبل از زدن place مطمئن وید هیچ آبجکتی در حالت انتخاب نباشد ( در غیر این صورت عکس بعنوان مثال داخل متن وارد میشود) برای این منظور از کلید های ترکیبی Shift + Ctrl + A استفاده نموده یا از منوی Edit گزینه Deselect All رو بزنید
3 - هنگام وارد کردن باید با نشانگر موس عکس را در جایی رها کنید .. حتما دقت کنید که عکس را در حاشیه ها و یا خارج از صفحه رها کنید تا بعنوان یک آبجکت کاملا مجزا ایجاد شود
وقتی عکس فراخوان میشود و به نمایش در می آید اطراف آن یک کادر (خط راهنما یا خط ابزار) به رنگ آبی است که دستگیره هایی دارد این کادر آبی مربوط به محدوده نمایش عکس است نه تغییر اندازه .... با دوبار کلیک کردن روی عکس خطوط نارنجی رنگی ظاهر میشود که مخصوص تغییر سایز کلی عکس میباشد
شماره یک برای تغییر سایز و شماره 2 برای انتخاب یا حذف محدوده نمایش عکس
توجه : برای دراگ کردن و حرکت دادن عکس باید خطوط آبی فعال باشد
وقتی عکسی وارد میکنیم به عنوان یک لایه عمل میکند و چیدمان های مخالفی میتواند نسبت به اشیا داخل صفحه به خود بگیرد
مثلا ترتیب قرار گرفتن لایه ( رو یا زیر بودن) بعنوان مثال ما عکسی را برای بگراند متن وارد میکنیم حال باید عکس راببریم زیر لایه متن... برای این کار بر روی عکس در حالتی که انتخاب است ( توجه : حتما باید کادر آبی فعال باشد) راست کلیک کرده و میرویم بر روی گزینه Arrange
گزینه 1 لایه را به بالاترین لایه انتقال میدهد ( روی همه لایه ها)
گزینه 2 لایه را یک مرحله به روی کار میآورد
گزینه 3 لایه را یک مرحله به عقب(پشت) میبرد
گزینه 4 لایه را به عقبترین ( بکگراند) انتقال میدهد
همچنین میتوانید از از منوی افکت Effect( با راست کلیک رو لایه انتخاب شده) افکت های مختلفی به لایه بدهید .... بعنوان مثال با زدن Trancparency و کم کردن میزان شفافیت ، عکس را بعنوان بکگراند محو متن خود ویرایش کنید
شاید بخواهید عکسی را بین متن یا ستون ها بگذارید و متن شما اطراف عکس به صورت اتوماتیک تراز شود!!! برای این کار از گزینه هایی که در نوار تنظیمات بالا است و در عکس زیر نشان داده شده استفاده میکنیم

گزینه 1 گزینه پیش فرض بوده و عکس بدون تاثیر بر روی متن عمل میکند
گزینه 2 متن به صورت اتوماتیک و منظم اطراف عکس را دور زده و تراز میشود مانند عکس زیر
گزینه 3 برای تراز به صورت شکل های پیچیده است ( مانند دایره ) مثل عکس زیر
-
 معاونت سایت
معاونت سایت

گزینه 4 همانند گزینه دوم است با این تفاوت که متن در طرفین چپ و راست عکس تراز نمیشود و این فضا خالی میماند
نکته : گزینه های ذکر شده در بالا مختص عکس نبوده بلکه برای جعبه های متنی نیز کاربرد داشته که از آنها میتوان سو تیتر درست کرد مانند عکس زیر
با زدن گزینه Previous Object میتوانید لایه ای که زیر لایه انتخاب شده فعلی است را انتخاب کنید و ........
همچنین شما میتوانید لایه هایی که کار با آنها ندارید را با راست کلیک کردن بر روی آنها و زدن گزینه Lock قفل نمایید تا دیگر انتخاب نشوند و به قول خودمون مزاحم کار نباشند ( برای باز کردن از حالت قفل بر روی قفل کوچک آبی رنگ بر خطوط آبی دور لایه کلیک کنید )
ذخیره کردن
سند های ایجاد شده با پسوند مخصوص خود برنامه ذخیره میشوند که فقط با خود نرم افزار اجرا میشوند .... چون تقریبا در اکثر جاها خیلی کم از این نرم افزار استفاده میشود بهتر است صفحات رو به صورت عکس ( jpeg) ذخیره کنید ....
برای این کار باید از فرمان صدور (export) استفاده کنید( از کلید های Ctrl + E هم میتوان استفاده کرد) در پنجره باز شده محل ذخیره ونام فایل را مشخص کرده و از منوی کشویی save as type فرمت jpeg را انتخاب کنید و ذخیره کنید ... در پنجره بعدی (عکس زیر)
در قسمت Range میتوانید صفحاتی که لازم دارید برای چاپ را مشخص کنید و با انتخاب گزینه All همه صفحات ذخیره میشوند ...
در قسمت Image رزولوشن (Resolotion) را حداقل بر روی 300 گذاشته و color space را بر روی CMYK قرار دهید... وکلید Export را بزنید
نکته : برنامه هر صفحه را به صورت جداگانه ذخیره میکند ... برای ذخیره هر دو صفحه با هم در همین پنجره تیک قسمت Spreads ( زیر گزینه All ) را بزنید تا دو صفحه کنار هم با هم در یک عکس ذخیره شوند .......
کلمات کلیدی این موضوع
 مجوز های ارسال و ویرایش
مجوز های ارسال و ویرایش
- شما نمیتوانید موضوع جدیدی ارسال کنید
- شما امکان ارسال پاسخ را ندارید
- شما نمیتوانید فایل پیوست کنید.
- شما نمیتوانید پست های خود را ویرایش کنید
-
مشاهده قوانین
انجمن



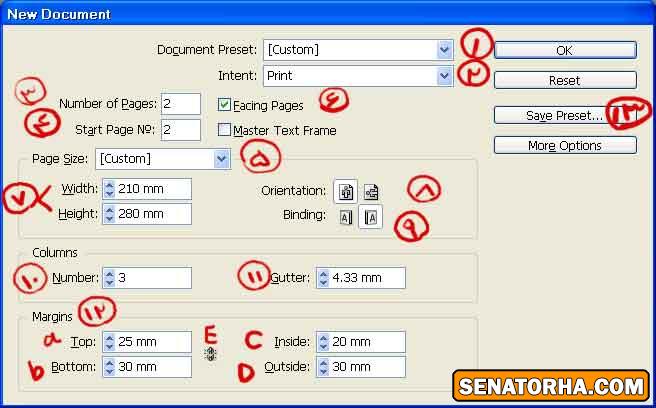
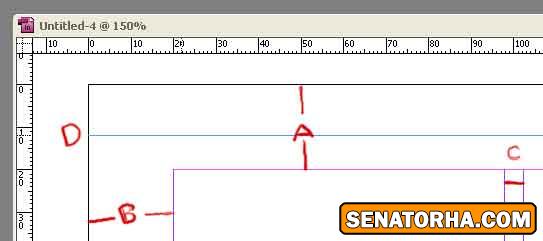
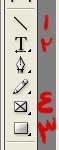
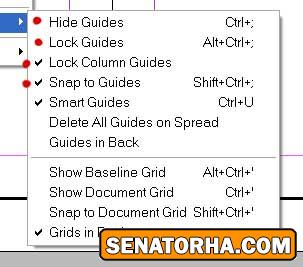
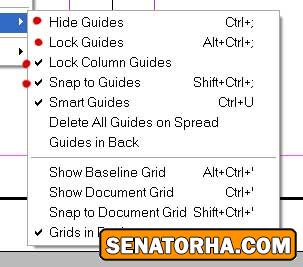
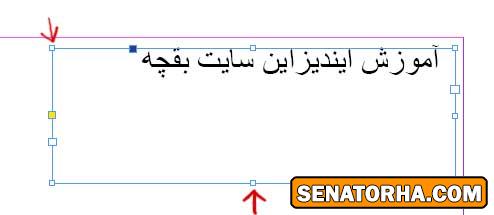

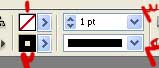
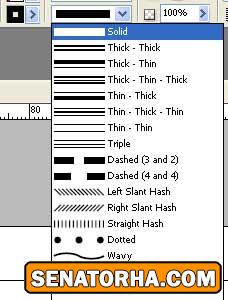


 پاسخ با نقل قول
پاسخ با نقل قول