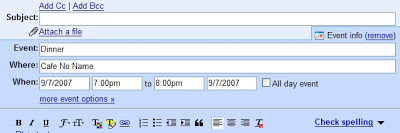احتمالأ همگی شما سایت Rapidshare.com را میشناسید. بزرگترین سایت آپلود و به اشتراک گذاری فایل ها که البته در ایران به دلیل محدودیت هایی که دارد چندان محبوب نیست ، اما به علت معروفیت و امکانات فراوان بسیاری از لینک های دانلود فایل ها در این سایت قرار دارد. طبعأ این گستردگی و عظمت سایت راپیدشیر موجب میشود فایلهای بسیار زیادی اعم از بازی ها ، برنامه ها ، موزیک ها ، ویدئوها و ... در این سایت توسط کاربران به شکل عمومی آپلود شده باشد. اما تا زمانی که لینک دانلود در اختیار شما قرار نگیرد امکان دانلود این فایلها را نخواهید داشت. موتورهای جسجتوی متعددی نیز برای جستجو در راپیدشیر ساخته شده اند که همگی تقریبأ چندان کارآمد نیستند. در این ترفند قصد داریم به معرفی روش فوق العاده بپردازیم که با بهره گیری از موتور جستجوی معروف گوگل بتوان محتویات راپیدشیر را جستجو کرد!
برای این کار:
کافی است ابتدا وارد گوگل شوید.
اکنون در قسمت مربوط به جستجو ، عبارت site:rapidshare.com را تایپ کنید.
سپس بعد از آن یک فاصله تایپ کنید و :
برای کتاب های الکترورنیک با فرمت PDF از inurl|:pdf استفاده کنید.
برای فایل های ویدیویی از inurl|:avi|wmv|mpg|3gp استفاده کنید.
برای فایل های صوتی از inurl|:mp3|ogg|wma استفاده کنید.
برای فایل های اجرایی از inurl|:exe استفاده کنید.
برای فایل های فشرده inurl|:zip|rar|7zip|tar استفاده کنید.
سپس باز هم یک فاصله بزنید و نام مورد جستجو را وارد کنید.
به عنوان مثال اگر شما به دنبال نرم افزار Google Earth با فرمت فشرده می گردید باید در گوگل عبارت زیر را جستجو کنید :
کد:
site:rapidshare.com inurl|:zip|rar|7zip|tar google earth
برای جستجوی یک فایل PDF که فرضأ نام آن Tarfandestan باشد عبارت زیر را در گوگل جستجو کنید:
کد:
site:rapidshare.com inurl|:pdf Tarfandestan
و به این ترتیب پیرامون کلیه فایلهای دیگر نیز از فرمول های فوق کمک بگیرید.




 پاسخ با نقل قول
پاسخ با نقل قول