1- آشنايي با نسخههاي SQL Server 2005
SQL Server2005 در نسخههاي مختلفي عرضه شده است كه از نظر كارايي و قيمت بسيار متفاوت هستند و البته براي كاربران مختلفي نيز طراحي شدهاند.
(SQL Server2005 Enterprise Edition (32-bit and 64 bit
اين نسخه در حقيقت نسخه پيشرفته اين نرمافزار است و براي محيطي طراحي شده است كه يا داراي بانك اطلاعاتي بسيار بزرگ (از نظر تعداد ركورد يا حجم اطلاعات) يا داراي تعداد پردازش آنلاين بسيار زياد يا نيازمند تحليل پيچيده اطلاعات است. اين نسخه همه قابليتهاي اين نرمافزار را دارد.
(SQL Server2005 Standard Edition (32-bit and 64-bit
اين نسخه در حقيقت براي شركتهاي متوسط مناسب است. نكته مهم اين است كه اين نسخه نيز به راحتي بانكهاي اطلاعاتي بزرگ را پشتيباني ميكند. اما بعضي از ويژگيهاي مورد نياز براي تحليل پيچيده اطلاعات را ندارد و البته قيمت بسيار مناسبتري نسبت به نسخه Enterprise دارد.
(SQL Server2005 Workgroup Edition (32-bit only
اين نسخه براي شركتهاي كوچك و سرويسدهندههاي وب و البته بانكهاي اطلاعاتي كه به عنوان نسخه پشتيبان استفاده ميشوند، مناسب است. اين نسخه در بين نسخههايي كه به كاربران نهايي عرضه ميشود، كمترين قيمت را دارد.
(SQL Server 2005 Developer edition (32-bit and 64-bit
اين نسخه از نظر خصوصيات و ويژگيها هيچ تفاوتي با نسخه Entrprise ندارد. اما مختص برنامهنويسان است. لذا قيمت بسيار پاييني دارد و شركتهاي برنامهنويسي در زمينه بانكهاي اطلاعاتي از اين نسخه استفاده ميكنند. بدين ترتيب اين شركتها ديگر مجبور نيستند براي تست برنامه خود نسخه Entrprise را تهيه كنند.
(SQL Server2005 Express Edition (32-bit only
اين نسخه كاملاً مجاني است و ميتواند به عنوان يك سرويسدهنده يا يك سرويس گيرنده با حجم كوچكي از اطلاعات استفاده شود. بدينترتيب برنامهنويساني نيز كه ميخواهند برنامهاي بنويسند كه داراي يك بانك اطلاعات كوچك است ديگر نيازي نيست كه نگران بانك اطلاعاتي خود باشند. چرا كه ميتوانند برنامه خود را همراه با يك نسخه مجاني Exprees Edition ارائه كنند.
SQL Server 2005 Compact Edition و SQL Server2005 Mobile Edition
اين دو نسخه جزء نسخههايي هستند كه بعدها به مجموعه اصلي اضافه شدهاند كه فعلاً از بحث ما خارج هستند.
نكته: يك نسخه ديگر نيز وجود دارد كه البته نسخه كرك شده نرمافزار مورد نظر است كه با پرداخت مبلغي اندك و ناقابل ميتوانيد دي وي دي آن را تهيه كنيد كه در آن تمام نسخههاي گفته شده وجود داشته باشد و البته بدون هيچ كم و كاستي هم كار ميكند!
براي اطلاعات بيشتر و دقيقتر در رابطه با تفاوتهاي بين اين نسخهها ميتوانيد به اين آدرس مراجعه كنيد.
2- كدام سيستم عامل؟
در مورد اينكه SQL Server2005 روي كدام سيستم عامل را نصب كنيم، بسته به اينكه شما كدام نسخه را بخواهيد نصب كنيد، انتخابهاي زيادي وجود دارد. اما پيشنهاد ميكنم كه روي سيستمعامل windows server2003 نصب كنيد.
چراكه با اين كار ميتوانيد از امكانات امنيتي اين سيستمعامل در پايگاه داده خود بهره ببريد. توجه داشته باشيد كه اگر شما windows server2003 نداريد، بدين معني نيست كه نميتوانيد از SQL Server2005 استفاده نماييد؛ ميتوانيد SQL Server2005 را روي windows XP SP2 نصب كنيد.
اگر windows Server2003 را نصب كرديد، حتماً از قسمت نرمافزارهايي كه با خود سيدي ويندوز عرضه ميشوند، نرمافزار IIS را نيز نصب كنيد. براي اين كار كافي است به Control Panel>add or remove Programs>add/remove windows component مراجعه كنيد و روي Aplication server دو بار كليك كنيد و سپس با انتخاب گزينه Internet Information services نرمافزار IIS را نصب كنيد. به خاطر داشته باشيد كه پيش از نصب حتماً سيدي ويندوز را در دستگاه گذاشته باشيد (شكل 1).
شکل 1
نكته: در رابطه با اينكه كدام نسخهها از SQL Server2005 را روي چه سيستمعاملي نصب كنيد و چه نيازهاي سختافزاري يا نرمافزاري داريد، ميتوانيد به اين آدرس زير مراجعه كنيد.
3- نصب SQL Server2005
بعد از قرار دادن ديويدي SQL Server2005 در دستگاه و اجراي فايل Setup و تأييد License برنامه، صفحهاي را مشاهده ميكنيد كه برنامههاي مورد نياز براي نصب SQL Server2005 را در كامپيوتر شما نصب ميكند. اين موارد بهطور مشخص NET FRAMWORK 2.0. و NATIVE CLIENT براي دسترسي به سرويسدهنده شبكه و تعدادي فايل حمايتي براي نصب SQL Server2005 است (شكل 2).
شکل 2
بعد از انتخاب گزينه Install صفحه آغازين نصب SQL Server2005 ظاهر ميشود و با انتخاب گزينه Next صفحهاي مانند شكل 3 ظاهر ميشود.
شکل 3
اين صفحه در حقيقت قسمت چك كردن سيستم براي مشخص كردن مهيا بودن سيستم براي نصب SQL Server2005 است. همانطور كه ميبينيد، مواردي مانند نصب بودن ماجولهاي حمايت از XML و وجود Service pack در سيستمعامل يا دارا بودن حداقل نيازهاي سختافزاري براي نصب SQL Server2005، نصب بودن IIS و ... در اين صفحه چك ميشود.
اگر پيام خطا در مورد سختافزار دريافت كرديد، خيلي نگران نباشيد. زيرا اگر اختلاف سختافزار شما با آنچه مايكروسافت ميخواهد زياد نباشد، مشكلي در نصب نخواهيد داشت. اگر مانند شكل 3 ديديد كه IIS روي سيستم شما نصب نيست يا طبق روال گفته شده آن را نصب كنيد يا اگر نميخواهيد با بستر اينترنت و ماجول توليد گزارش كار كنيد، بدون توجه به اين اشكال به مرحله بعد برويد.
در ادامه نصب SQL Server2005 روي كامپيتر شما آغاز ميشود. در ادامه صفحه بايد شماره سريال را وارد كنيد كه با انجام اين كار صفحهاي مانند شكل 4 ظاهر ميشود.
شکل 4
در اين صفحه ميتوانيد با انتخاب سرويسهاي مناسب ادامه نصب نرمافزار را پي بگيريد. مايكروسافت اكيداً توصيه ميكند كه براي داشتن امنيت بهتر اگر از ماجولي استفاده نميكنيد، از نصب آن خودداري كنيد. اما اگر به منظور آموزش نرمافزار را نصب ميكنيد، ميتوانيد همه ماجولهاي آن را نصب كنيد.
توصيه ميكنم همه مثالها و راهنماي نرمافزار كه به آن Books On Line ميگوييم را نيز حتماً نصب كنيد كه بعداً حتماً به كارتان خواهد آمد. براي نصب همه ماجولها ميتوانيد با انتخاب گزينه Advance از صفحه بعدي كمك بگيريد (شكل 5).
شکل 5
در صفحه بعدي شما دو انتخاب خواهيد داشت: انتخاب اول، گزينه Default instance است. اين گزينه هنگامي استفاده ميشود كه براي اولين بار مشغول نصب SQL Server روي سيستم خود هستيد. اما اگر روي سيستم خود داراي SQL Server هستيد، سيستم جديدي كه نصب ميكنيد، حتماً بايد داراي يك نام جديد باشد تا قابل شناسايي باشد.
بنابراين گزينه Named Instance را انتخاب ميكنيم و يك نام را در قسمت مربوطه براي سيستم خود وارد ميكنيم و سپس با گزينه Next به صفحه بعد ميرويم. شايد از خود بپرسيد: به چه دليلي ممكن است نياز داشته باشيم چند نسخه از اين نرمافزار را روي سيستم خود داشته باشيم.
مايكروسافت چهار دليل را براي اين مسئله بيان ميكند: اول هنگامي كه بخواهيد چند نسخه مختلف را به طور همزمان روي سيستم خود داشته باشيد. دوم هنگامي كه ميخواهيد كار يك برنامه براي برقراري ارتباط بين چند سيستم را تست كنيد.
بدين ترتيب به جاي اينكه چند سيستم را روي چند كامپيوتر اجرا كنيد، همه سيستمها را روي يك كامپيوتر نصب ميكنيد و بعد تست ميكنيد. بديهي است اين روش داراي صرفه اقتصادي بيشتري است. دليل سوم هنگامي كه داراي چند مشتري هستيد كه هر كدام سيستم خود را ميخواهند و چهارم مربوط به زماني است كه داراي چند برنامه روي سيستم خود هستيد كه هر برنامه نيازمند سيستم خود است (شكل 6).
شکل 6
در ادامه بايد كاربران مجاز را با سطح دسترسي مشخص براي سيستم معلوم كنيد. براي اين كار سه راه وجود دارد: اول شما انتخاب ميكنيد كه افرادي كه به كامپيوتري كه سيستم مديريت پايگاه شما روي آن نصب است دسترسي دارند با همان username و password به SQL Server2005 دسترسي خواهند داشت. حالت دوم هنگامي است كه خود username و password جديد براي كاربر انتخاب مي كنيد. حالت سوم نيز هنگامي است كه به ازاي هر سرويس، كاربر تعريف ميكنيد (شكل 7).
شکل 7
همانطور كه در شكل 7 ميبينيد، ميتوانيد از قسمت پايين سرويسهايي كه بعد از نصب ميخواهيد اجرا شود را انتخاب كنيد. با انتخاب گزينه NEXT به صفحه بعد ميرويد. در اين صفحه نحوه تعيين هويت را براي SQL Server2005 معلوم ميكنيد.
براي اين كار دو راهحل داريد: اول انتخاب Windows Authentication Mode كه موجب ميشود سيستم از روالهاي امنيتي سيستمعامل استفاده كند و دوم Mixed Mode كه هم روالهاي سيستمعامل است و هم ساير روالهاي تعريف شده براي خود SQL Server. بايد توجه داشت كه با انتخاب Mixed Mode بايد نام و رمز مدير سيستم را معلوم كنيد.
در اينجا دو نكته اساسي وجود دارد: اول اينكه Windows Authentication Mode از امنيت بيشتري برخوردار است و البته در اينجا دليل استفاده از سيستمعامل Windows Server2003 معلوم ميشود. دوم اينكه، اگر از Mixed Mode استفاده ميكنيد، حتماً بايد براي مدير سيستم از يك Password قوي استفاده كنيد. توجه داشته باشيد كه Mixed Mode هنگامي كاربرد دارد كه كاربران زيادي از طريق يك برنامه با SQL Server2005 ارتباط برقرار ميكنند (شكل 8).
شکل 8
در صفحه بعد ميتوانيد نحوه ذخيرهسازي اطلاعات را از نظر نحوه كد شدن حروف و كاراكترها انتخاب كنيد. توجه داشته باشيد كه اين انتخاب براي حالت كلي است و البته در خروجي شما هنگامي كه ميخواهيد خروجي منظم باشد، اثر مستقيم دارد.
يعني هر Collation داراي نظم خاصي است. البته ميتوانيد به ازاي هر سرويس قرارداد خاصي تنظيم كنيد. براي اين كار كافي است فقط تيك اول صفحه را فعال كنيد. اما فعلاً بهتر است به همان صورت پيش فرض نصب كنيد (شكل 9).
شکل 9
در صفحه بعد دو گزينه ميبينيد: اولي براي اينكه اگر سيستم به مشكلي برخورد كرد، اطلاعات خطاي شما به صورت خودكار براي مايكرو سافت ارسال شود تا بتواند از آن براي بهتر شدن محصولات خود استفاده كند و در عين حال سعي كند مشكل شما را حل كند.
دوم براي اين است كه اطلاعات كاربرد و ويژگيهاي مورد استفاده شما از SQL Server2005 به مايكروسافت فرستاده شود تا اگر در كار شما مطلب يا كاربرد جديدي بود، در نسخه هاي بعدي به عنوان قسمتي از راهنما به كاربران عرضه شود.
در صفحه بعد خلاصهاي از چيزي كه قرار است روي سيستم شما نصب شود، مشاهده ميكنيد و با انتخاب گزينه Install فرآيند نصب آغاز ميشود و البته خوشبختانه فرايند پيشرفت در هر سرويسي جداگانه نمايش داده ميشود كه اين خود براي كاربر درك بهتري پديد ميآورد (شكل 10).
شکل 10
و بدين ترتيب نصب SQL Server2005 به پايان ميرسد.
4- آشنايي با محيط SQL Server Management Studio
بعد از نصب SQL Server2005 با مراجعه به گزينه Start و انتخاب programs در windows XP يا انتخاب All programs در Windows Server2003 و انتخاب Microsoft SQL Server2005 گزينه SQL Server Management Studio را مشاهده خواهيد كرد و با انتخاب اين گزينه محيط اين برنامه ظاهر خواهد شد.
از اين به بعد اين گونه كارها را بدين شكل نمايش ميدهيم.
مثلاً: Start>Programs>Microsoft SQL Server 2005>SQL Server Management studio در ابتدا با صفحهاي مانند شكل 11 روبهرو ميشويد.
شکل 11
اگر روي كامپيوتر خود چند سيستم نصب كردهايد، ميتوانيد سرويسدهندهاي را كه ميخواهيد به آن وصل شويد، از قسمت Server Name انتخاب كنيد و البته نحوه وصل شدن به سيستم و نام ورمز كاربري را نيز توسط قسمت Authentication معين كنيد تا بتوانيد به SQL Server Management Studio (از اين به بعد آن را به اختصار SSMS ميناميم) وصل شويد و بدينترتيب شكل 12 را خواهيد ديد.
شکل 12
همانطور كه در شكل ميبينيد، در سمت چپ داراي Object explorer هستيم. بدين ترتيب ميتوانيم به همه شيءهاي موجود دسترسي داشته باشيم. اگر بخواهيم نگاهي ظاهري به اين قسمت داشته باشيم، اولين چيزي كه جلب توجه ميكند، وجود يك شيء به نام Server است و البته درست حدس زديد.
با دسترسي به اين شيء اين امكان براي ما وجود خواهد داشت كه همزمان به چند Server مختلف دسترسي داشته باشيم. براي اين كار كافي است از منوي file گزينه Connect Object Explorer را انتخاب كنيد تا بتوانيد سرور جديدي را كه ميخواهيد به آن وصل شويد، انتخاب كنيد.
در Object Explorer بعد از گزينه Server داراي شيء Database هستيم. نكته بسيار جالب و مهم اين است كه در SQL Server2005 شما System Database و Database Snapshot را به صورت جدا از بقيه پايگاه هاي كاربر ميبيند و بدين ترتيب امكان مديريت بسيار بيشتر و راحتتر براي كاربر وجود دارد.
در قسمت پايگاههاي كاربر اگر هر پايگاه را انتخاب كنيد داراي موارد ذيل هستيد: اول از همه، Database Diagramكه شامل دياگرامهاي رسم شده براي پايگاه است. سپس Tables كه همان جداول پايگاه است وجود دارد. بعد گزينه view كه فهرست ويوهاي پايگاه در آن قرار دارد و به همين ترتيب بقيه موارد نيز ديده ميشود.
از شماره بعد به توضيح همزمان روشهاي پيادهسازي پايگاه و امكاناتي ميپردازيم كه SQL Server2005 براي كاربر به وجود ميآورد.
منبع:ماهنامه شبکه




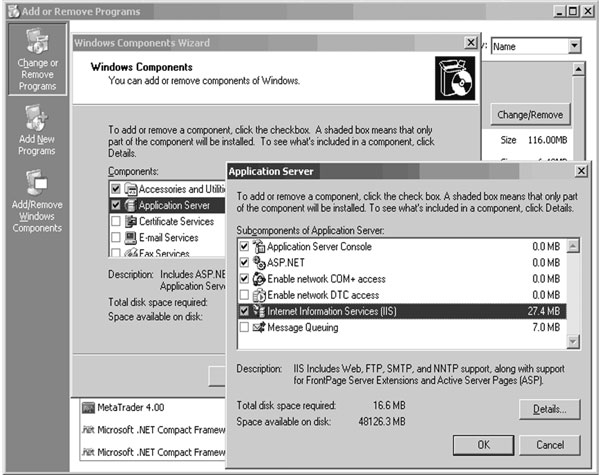
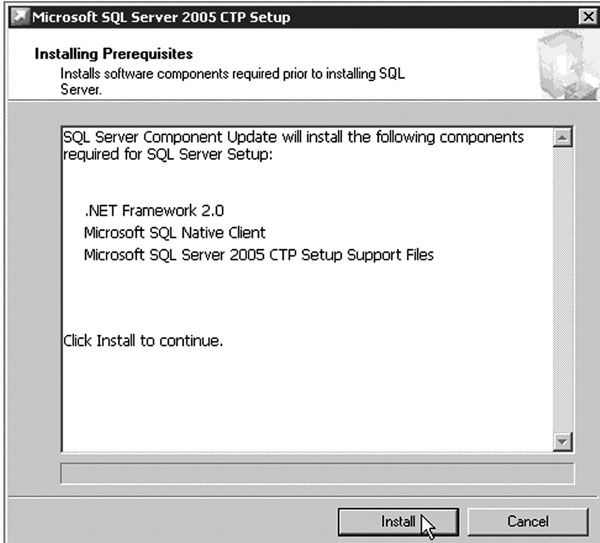
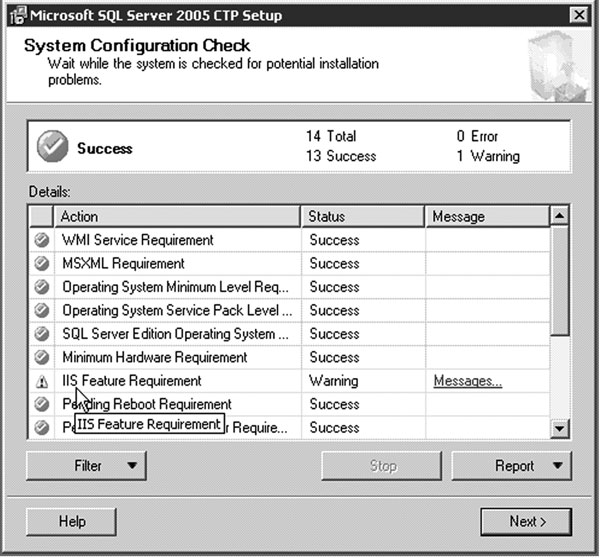

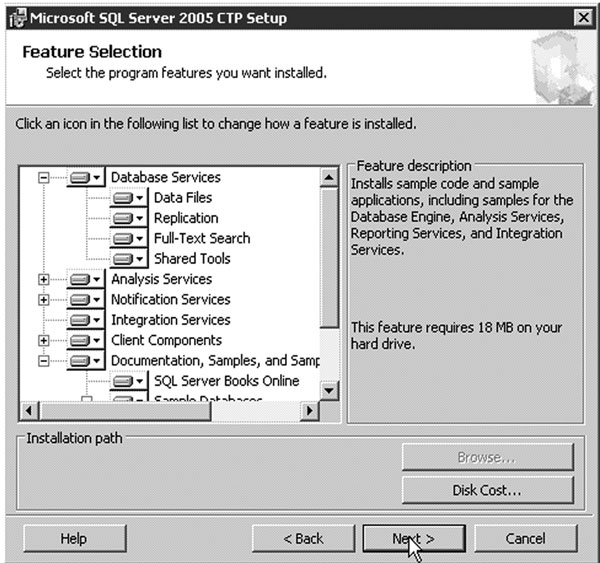
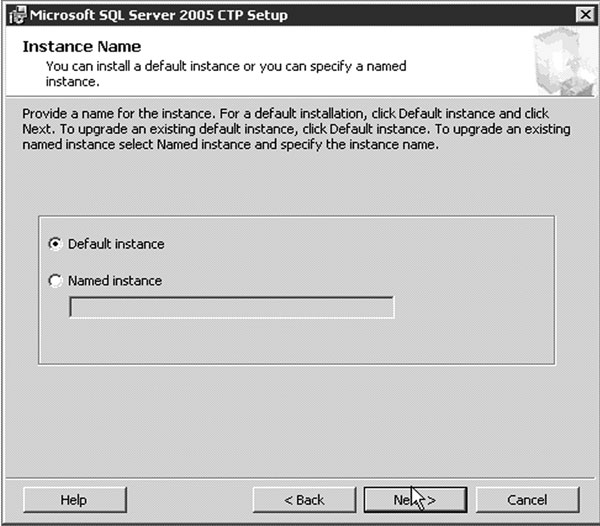


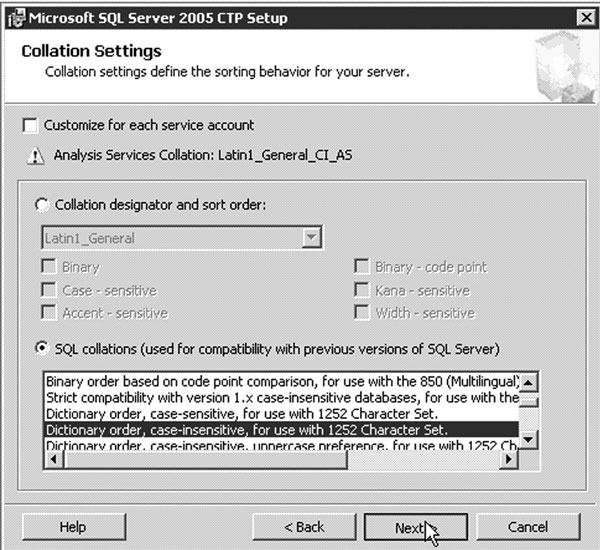
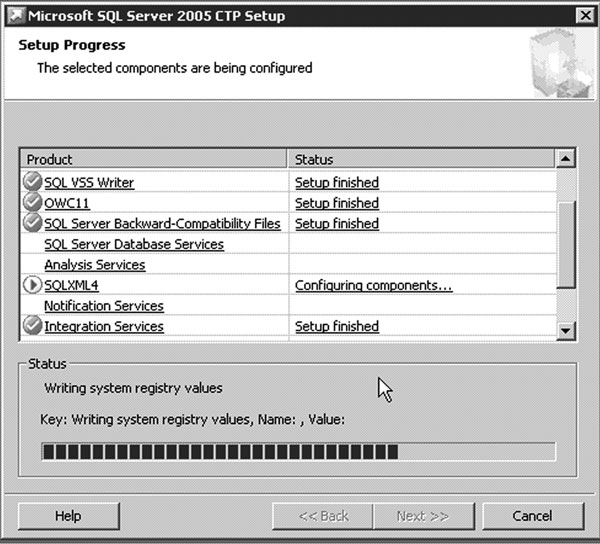



 پاسخ با نقل قول
پاسخ با نقل قول
