آموزش جدا كردن مو از پسزمينه با فتوشاپ
جدا كردن مو از پسزمينه
اشاره :
ماسك كردن در دنياي گرافيك كامپيوتري يعني پوشاندن بخشي از تصوير. يكي از مشكلترين انواع ماسك كردن، پوشاندن پسزمينه پشت موهاي سر است كه براي گرافيستها به عنوان يك كار فوقالعاده دردسرساز شناخته ميشود. در اغلب موارد دليل استفاده از اين روش اين است كه گرافيست قصد دارد با جدا كردن پسزمينه، چشمانداز تصوير را تغيير دهد و مثلاً زمينه عكس را از حالت تكرنگ به يك زمينه رنگي زيبا ببرد. عكاسان پرتره با استفاده از اين روش ميتوانند براي عكاسي از سوژههاي خود تنها از يك پسزمينه تك رنگ استفاده كرده و بعد در ويرايشهاي بعدي (كه در داخل كامپيوتر و توسط برنامههاي ويرايشگر تصوير انجام ميشود) پسزمينههاي عكاسي را كه فون نام دارد، پشت تصوير قرار دهند. فونهاي عكاسي به طور متوسط بين 20 تا 40 هزار تومان قيمت دارند و به دليل جاگير و زمانبر بودن، تعويض آنها در هنگام كار چندان مورد علاقه عكاسان مدرن نيست. اما مشكلترين بخش اين كار سوژهاي است كه داراي موهاي بلند است. لبه موها در هنگام جدا شدن باقي ميمانند و متأسفانه هيچيك از ابزارهاي انتخاب قديمي به كارتان نخواهد آمد. سؤال اينجا است كه عكاسان حرفهاي براي اين كار از چه روشي استفاده ميكنند؟ اين آموزش ترجمهاي آزاد از آموزش Selecting & Extracting Hair-Masking Tutorial از سايت Photoshopsupport.com است. ضمناً سطح آموزش كمي بالاتر از كاربر عادي فتوشاپ است. زيرا تكنيك مورد استفاده در اين آموزش مخصوص عكاسان حرفهاي است.
يكي از مهمترين مراحل كار دقيقاً قبل از فشردن دكمه شاتر اتفاق ميافتد. دقت كنيد كه عكس بايد در پسزمينه كاملاً بيرنگ و روشن يعني تقريباً سفيد خالص عكسبرداري شود. با اين كار شما مطمئن خواهيد بود كه تمام تصوير قابليت جدا شدن از زمينه را دارد.
خصوصاً موها كه معمولاً داراي رنگي تيره هستند، كاملاً جداي از زمينه ديده شوند. حالا عكس را در فتوشاپ باز كنيد. (تصوير 1)
با كشيدن و رها كردن عكس پسزمينه روي آيكون New Layer در پالت لايهها (يا فشردن همزمان دكمههاي Ctrl+J) يك كپي از لايه عكس ايجاد كنيد.
حالا با فشردن همزمان دكمههاي Ctrl+Shift+U عكس را سياه و سفيد كنيد (گزينه اصلي اين فرمان در مسير Image>Adjustments>Desaturate قرار دارد).
دوباره از همين لايه سياه و سفيد شده هم يك كپي ايجاد كرده و جلوه آميختگي آن را روي Overlay قرار دهيد. با اين كار تصوير سياه و سفيد شما داراي كنتراست بالايي ميشود. (تصوير 2)
همانطور كه لايه بالايي انتخاب شده است، دكمههاي Ctrl+E را فشار داده يا از منوي Layer گزينه Merge Down را انتخاب كنيد. بلافاصله دو لايه سياه و سفيد بالايي با هم يكي ميشوند. رنگ پسزمينه را مشكي كرده و يك قلممو با لبه بزرگ و تيز انتخاب كنيد.
از نوار تنظيمات ابزار قلم، Opacity آن را روي صددرصد و جلوه آميختگي آن را روي Overlay قرار دهيد. سپس روي تصوير بكشيد. اين قلممو، بخشهاي روشن تصوير را بدون تغيير باقي گذاشته و فقط بخشهاي سياه را سياهتر ميكند. (تصوير3)
دقت كنيد كه حتي بخشهاي سفيد رنگ تصوير مانند لباس اين سوژه هم با چند بار كليك كردن متوالي سياه ميشوند. بنابراين دقت كنيد كه در اطراف ريشههاي موها كه در زمينه سفيد رنگ قرار دارند، كليك نكنيد. زيرا موجب سياه شدن زمينه پشت و مشكل شدن كار خواهد شد. (تصوير 4)
به همين ترتيب آرام آرام كل بدن سوژه را سياه كنيد. اينكه پيشتر گفتيم بهتر است از قلممويي با لبه تيز استفاده كنيد، به اين دليل بود كه در اين مرحله موجب رنگ زدن ناخواسته بخشهاي خارج از محدوده تصوير نشود. هالههاي رنگي خارج از محدوده بعداً موجب ايجاد لبههاي روشن و كاملاً مشخص در كنارههاي بدن و موهاي سوژه ميشود و نتيجه كار را مصنوعي جلوه ميدهد.
نكته بعد از اينكه لبههاي تصوير را كاملاً جدا كرديد، بهتر است براي رنگ كردن محدوده داخل بدن سوژه، جلوه آميختگي قلممويتان را به حالت Normal بازگردانيد. (با اين كار سرعت كارتان بيشتر ميشود و ديگر لازم نيست براي سياه كردن چندين بار كليك كنيد) (تصوير 5)
حالا همانطور كه لايه سياه و سفيد بالايي فعال است،در پايين پالت لايهها روي دكمه وسطي كه دايرهاي سياه و سفيد است، كليك كنيد و از منوي آن گزينه Levels را انتخاب كنيد. ميدانيد كه اين گزينه مربوط به افزودن لايههاي تنظيم كننده يا Adjustment Layers است. بلافاصله يك لايه تنظيم كننده Level در بالاي همه لايهها ايجاد ميشود. بدون تغيير دادن هيچ يك از گزينهها OK كنيد. (تصوير 6)
حالا شما يك ماسك سياه رنگ داريد. در اين مرحله قصد داريم اين ماسك سياه رنگ را به عنوان ماسك لايه روي لايه عكس اصلي قرار دهيم. از منوهاي اصلي گزينه Select>All را انتخاب كنيد. گزينه Menu>Copy Merged را انتخاب كنيد.
سپس دكمه Alt را نگاه داشته و روي آيكون ماسك در پالت لايهها كليك كنيد. تصوير بلافاصله سفيد ميشود، زيرا ماسك لايه تنظيم كننده كاملاً خالي و سفيد است. حالا گزينه Edit>Paste را كليك كنيد تا تصوير كپي شده در حافظه موقت ويندوز، روي ماسك خالي كپي شود. مجدداً روي لايه پاييني كه همان لايه سياه و سفيد شده است كليك كنيد تا فعال شود.
سپس آيكون چشم كنار آن را كليك كنيد تا لايه مذكور ناپديد شود. ديگر با اين لايه كاري نداريم. حالا لايهپسزمينهاي را كه ميخواهيد پشت عكس قرار بگيرد باز كرده، كپي كنيد و روي لايههاي اين تصوير بچسبانيد (چسباندن لايه در اينجا به معني Paste كردن لايه Copy شده است!). هنگامي كه پسزمينه را Paste ميكنيد، روي يك لايه جديد در بالاي لايه فعال قرار ميگيرد.
اكنون ميخواهيم اين لايه پسزمينه را با ماسك لايهاي كه ساختيم هم گروه كنيم. يك راه اين است كه همانطور كه اين لايه فعال است، گزينه Layer>Group with Previous را انتخاب كنيد. راه سادهتر هم اين است كه هر دو لايه را فعال كنيد (با نگاه داشتن دكمه Ctrl يا Shift و كليك كردن روي لايهها آنها را انتخاب كنيد) و بعد در حالي كه دكمه Alt را نگه داشتهايد، روي خط فاصل دو لايه كليك كنيد تا هر دو لايه بهطور خودكار با هم گروه شوند. (تصوير 7)
با آوردن لايه پسزمينه جديد و گروه كردن آن با لايه ماسك شده، زمينه عكس تغيير ميكند، اما هنوز به نتيجه دلخواه نرسيدهايم. براي بازگرداندن جزئيات موها كه در ماسك حذف شدهاند، از پالت لايهها، جلوه آميختگي لايه تنظيم كننده را به Multiply تغيير دهيد. در اين حالت لايه تصوير اصلاً تيره نميشود. چون رنگ سفيد يك رنگ خنثي است. اما لبههاي موها با اين ترفند مجدداً احيا ميشوند و طبيعيتر به نظر ميرسند. (تصوير 8)
اصولاً لبههاي تصوير در عمليات ماسك كردن نياز به دقت بيشتري دارند. در اينجا بهتر است محدودهاي از عكس را كه لبههاي تصوير در آن قرار دارند (به جز موها) انتخاب كنيد.
بعد در حالي كه ماسك مربوط به لايه تنظيم كننده را انتخاب كردهايد، از ----- Gaussian Blur با مقدار محوشدگي يك تا دو پيكسل استفاده كنيد. (Filter>Blur>Gaussian Blur) (تصوير 9)
سپس Ok كرده و از طريق گزينه Image>Adjustments>Levels) Levels) پنجره تنظيم نور و گاما را باز كنيد. سپس متغير گاما (همان مثلث طوسي رنگ مياني) را به سمت چپ بكشيد تا هاله سفيد لبه تصوير آرام آرام ناپديد شود. بعد OK كنيد. (تصوير 10)
كار كردن با لايه تنظيمكننده Levels به شما اين امكان را ميدهد كه هنگام استفاده از پسزمينههاي مختلف روشن يا تيره به راحتي تنظيمات مقدار ماسك شدن لبههاي موها را تغيير دهيد. همچنين ميتوانيد با نزديك كردن دو متغير سياه و سفيد به همديگر، لبههاي تصوير را تيزتر كنيد و از محو شدگي آنها بكاهيد.
ضمناً به دليل استفاده از اين لايه تنظيم كننده، در آينده ميتوانيد نوع تنظيمات ماسك شدن پسزمينه را تغيير دهيد يا اصلاً ماسك را حذف كنيد. (تصوير 11)





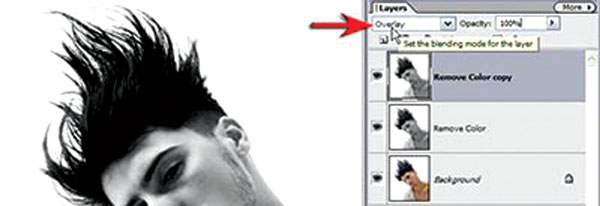

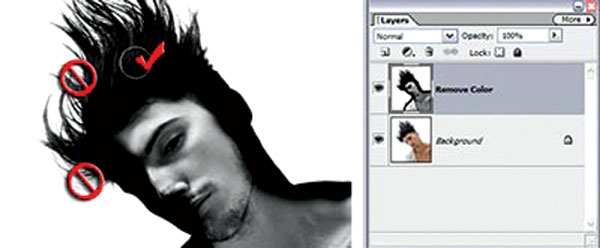




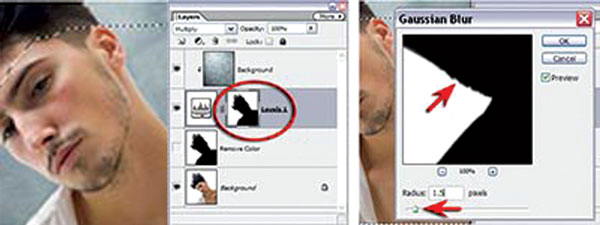
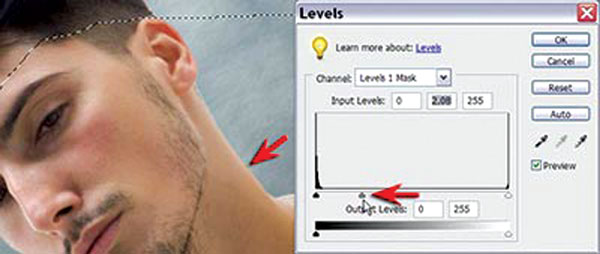

 پاسخ با نقل قول
پاسخ با نقل قول
