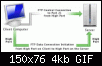
ساده ترین روش برای انتقال فایل و اطلاعات به سرور یا هاست خود استفاده از پروتکل ftp می باشد. ftp مخفف عبارت file transfer protocol است و از این پروتکل که از استانداردهای اولیه شبکه می باشد می توان برای انتقال اطلاعات در یک شبکه یا در اینترنت استفاده کرد. با توجه به ضعفی که در انتقال اطلاعات از طریق http وجود دارد همواره توصیه می شود که به جای استفاده از file manager موجود در کنترل پنل از ftp برای انتقال اطلاعات خود به سرور استفاده نمائید. در ادامه این مقاله یک نرم افزار کارا برای استفاده از ftp و نحوه استفاده از آن آموزش داده می شود. فایل ( FileZilla ) :
فایل زیلا یکی از قدیمی ترین و محبوب ترین نرم افزار های اف تی پی است که هر دو پروتکل ftp و sftp پشتیبانی می کند. به یاد داشته باشید که شما اگر از ویندوز استفاده می کنید از روی کامیپوتر خود نیز بدون نیاز به filezilla می توانید از ftp استفاده نمائید اما بدلیل سهولت و کاربرد های نرم افزار FileZilla استفاده از آن قویا توصیه می شود. برای دانلود این نرم افزار باید از لینک زیر استفاده نمائید:
اگر از ویندوز استفاده می کنید، می توانید مستقیما از لینک زیر استفاده فرمائید:
http://sourceforge.net/projects/file...2.zip/download
و البته از آنجایی که خدمات sourceforge بر روی ایران بسته می باشد ، می توانید از لینک زیر برای دریافت نسخه فایل زیلا استفاده کنید:
پس از دانلود فایل زیلا آن را بر روی کامیپوتر خود نصب و سپس آن را اجرا فرمائید.
اتصال از طریق ftp به هاست:

رای بدست آوردن اطلاعات اتصال به ftp می بایست بهبخش كابري وارد شده و پنل میزبانی ابری را باز نمائید. در پنل میزبانی ابری ، اکانت هاست خود را انتخاب فرمائید و از بخش ابزار ها بر روی آیکون ftp کلیک نمائید. مطابق تصویر ملاحظه می فرمائید که اطلاعات اتصال به ftp برای اکانت هاست شما قابل مشاهده می باشد.
حال فایل زیلا را باز کرده و در نوار ابزار بالای آن و در باکس host ،مشخصات IP هاست و همچنین نام کاربری و کلمه عبور ftp هاست خود را وارد نمائید. گزینه پورت را خالی بگذارید و با کلیک بر روی Quick connect به هاست خود متصل می شوید. همانطور که مشاهده می کنید در قسمت سمت راست ، فایل ها و پوشه های موجود در هاست و در سمت چپ اطلاعات موجود بر روی کامپیوتر شخصی شما قابل دسترس می باشد و بسادگی می توانید فایل های کامپیوتر خود را به سرور منتقل و یا فایل های موجود بر روی سرور را به کامپیوتر خود منتقل نمائید. در نوار پایینی هم گزارش فایل های منتقل شده قابل مشاهده خواهد بود.





 پاسخ با نقل قول
پاسخ با نقل قول