با این ترفندهای مفید که برای استفاده در «گلکسی نوت ۸.۰» (Galaxy Note 8.0) ارائه شدهاند، عملکرد و خلاقیتتان را در کار، در خانه و حتی در حین سفر بهبود ببخشید. در ادامه، میتوانید شیوه استفاده از مالتیتسکینگ، بهکارگیری Dual Screen View، سفارشیسازی تنظیمات، افزایش حافظه و … را فرا بگیرید.
۱. تنظیمات سفارشی
۲. سرگرمی
۳. حافظه قابل افزایش
۴. امکانات Multi Window
۵. قلم اسپن (S Pen)
—-
۱. تنظیمات سفارشی
حالت ویژه مطالعه
مطالعه کتابها و مجلههای الکترونیکی دانلود شده، همینطور وبسایتها و اسناد، در گلکسی نوت ۸.۰ بسیار آسان است؛ بهویژه در حالت خودکار ویژه مطالعه (Reading Mode). در این حالت میتوان از قابلیت Smart Stay استفاده کرد. با این قابلیت، تا زمانی که سرگرم خواندن مطالبی باشید، صفحهنمایش روشن نگه داشته میشود.
حالت ویژه مطالعه تنها در اپلیکیشنهای خاصی قابل استفاده است.
۲. سرگرمی
قابلیت WatchON
قابلیتWatchON به شما امکان میدهد که سرگرمیهایتان را با خودتان به همهجا ببرید. شما میتوانید یک فیلم یا برنامه تلویزیونی را بر روی تبلتتان پخش کنید و سپس ادامه آن بر روی یک صفحه بزرگ تماشا کنید. باید به غذایتان در آشپزخانه سر بزنید؟ با WatchON میتوانید بقیه پخش زنده را بر روی تبلتتان دنبال کنید تا حتی یک ثانیه از برنامه تلویزیونی موردعلاقهتان را از دست ندهید.
۳. حافظه قابل افزایش
کارتهای microSD
گلکسی نوت ۸.۰ به کارتخوان ™microSD مجهز است تا بتوانید محتوای بیشتری (فیلم، تصویر، موسیقی و …) را در آن جای دهید. این تبلت کارتحافظههای تا ظرفیت ۶۴ گیگابایت را پشتیبانی میکند.
۴. امکانات Multi Window
Dual Screen View
با باز کردن دو اپلیکیشن در یک صفحه و کار کردن با آنها بهطور همزمان، سطح جدید و پیشرفتهتری از مالتیتسکینگ را تجربه کنید. با بهرهگیری از این قابلیت، شما میتوانید کارهای مختلفی را انجام دهید؛ مثلاً تصاویر را از مرورگر اینترنت بردارید و آنها را به ™S Note در پنجره دیگر بکشانید یا اینکه در حین تماشای یک ویدئو، در یک سند Word درباره آن بنویسید.
Multi Window Tray
برای آنکه اپلیکیشنها بهتر در دسترستان باشند، گلکسی نوت ۸.۰ به یک لانچر به نام Multi Window Tray مجهز شده که با نگهداشتن کلید بازگشت (Back) میتوانید آن را اجرا کنید. این لانچر در لبه صفحه ظاهر میشود. آیکن «<» نشاندهنده این است که Multi Window Tray فعال شده است. اگر آیکن جلوی دید شما را میگیرد، میتوانید مکان آن را با لمس کردن و نگهداشتن انگشتتان بر روی آن و سپس جابجا کردناش، تغییر دهید. شما همچنین این امکان را دارید که Multi Window Tray را با نگهداشتن آیکن «>» و کشاندن آن به کنارههای صفحه، جابجا کنید.
برای سفارشیسازی و کم یا اضافه کردن اپها در لانچر، کافی است هنگامی که لانچر Multi Window در حال اجرا است، Edit را بفشارید. سپس میتوانید اپهای موردنظرتان را به داخل آن بکشانید یا از آن خارج کنید.
جهت استفاده از Dual View و مشاهده دو اپ بهطور همزمان، اولین اپلیکیشن موردنظرتان را انتخاب کنید. اپ به شکل تمامصفحه اجرا میشود. برای دیدن دومین اپ در Dual View، آن را از Multi Window Tray انتخاب کنید و به روی صفحه بکشانید.
برای غیرفعال کردن قابلیت Multi Window به سراغ Settings بروید و تیک Multi Window را بردارید.
Popup Browser
شما بدون اینکه لازم باشد از اپلیکیشنی خارج شوید، میتوانید مرورگر را در یک پنجره اجرا کنید. قابلیت Popup Browser به شما امکان میدهد که با انتخاب یک لینک در متن ایمیل یا پیام متنی، مرورگری را بر روی صفحه باز کنید. شما میتوانید پنجره مرورگر را به هرجایی از صفحه بکشانید و در همین حال، با اپ اصلیتان کار کنید یا اینکه آن را به حالت تمامصفحه درآورید.
قابلیت Popup Browser تنها با مرورگر داخلی دستگاه کار میکند؛ نه کروم یا دیگر مرورگرها.
Popup Video
هنگامی که در فیدهای فیــسبوک یا تویــیتر به جستجو میپردازید، گاهی پیش میآید که بخواهید ویدئوهای پستشده توسط کاربران را تماشا کنید. قابلیت Popup Video درست در چنین مواردی به کمک شما میآید؛ به لطف این قابلیت، دیگر نیازی نیست که شما از اپ فعلی خارج شوید تا بتوانید ویدئو را مشاهده کنید. در حالی که ویدئو در پنجرهای جداگانه پخش میشود، شما میتوانید به گشتوگذارتان در فیدها ادامه دهید.
۵. قلم اسپن (S Pen)
استفاده از Air View در یک مرورگر
برای بهره بردن از امکانات ™Air View شما باید از مرورگر اینترنتی سامسونگ استفاده کنید. مرورگر کروم گوگل هم در گلکسی نوت ۸.۰ قابل استفاده است، ولی از Air View پشتیبانی نمیکند.
مرورگر کروم همچنین از Dual View ،Cascade View یا دیگر قابلیتهای قلم اسپن پشتیبانی نمیکند.
S Pen Screen
هنگامی که اسپن را از محل قرارگیریاش در دستگاه خارج کنید، منویی بر روی صفحه نمایان میشود که دارای اپهای مربوط به این قلم است. این منو، یعنی S Pen Screen، قابل سفارشیسازی است؛ بنابراین شما میتوانید اپهای اسپن موردنظرتان را انتخاب کنید تا آسانتر به آنها دسترسی داشته باشید. اپلیکیشنهای اسپن دستهبندیهای مختلفی دارند (از ابزارهای تولید محتوا گرفته تا اپهای گرافیکی) و S Note هم بهطور پیشفرض بر روی تبلت نصب شده است. نرمافزارهای Third-Party مختلفی که از قلم اسپن پشتیبانی میکنند هم از طریق سامسونگاپز و … قابل دانلود و خریداری هستند.
S Pen Icon
پس از خارج کردن قلم از دستگاه، اپلیکیشنی را از منوی S Pen Screen انتخاب کردهاید، ولی اکنون میخواهید به یک اپ دیگر که در همان نوارابزار است مراجعه کنید؟ درست است که نوارابزار پس از آنکه اولین اپ را انتخاب کردید ناپدید میشود، ولی نیازی نیست که برای مشاهده دوباره نوارابزار، قلم را دوباره در محل جایگیریاش قرار دهید و از آن خارج کنید. تنها کافی است آیکن S Pen را در پایین-سمت راست صفحه لمس کنید تا اعلانات (Notifications) به نمایش درآیند. سپس S Pen has been removed را انتخاب کنید تا S Pen Screen دوباره بر روی صفحه ظاهر شود.
—
Samsung ،Galaxy Note ،Air View ،S Note و S Pen جزو نشانهای تجاری کمپانی سامسونگ الکترونیکس هستند. Google ،Google Chrome و دیگر نشانها از نشانهای تجاری کمپانی گوگل به شمار میروند. microSD نشان تجاری SD-3C است. دیگر اسامی شرکتی، نام محصولات و دیگر نشانهایی که در اینجا آمدهاند، جزو داراییهای دارندگان قانونیشان هستند و ممکن است نشانهای تجاری باشند.
تصاویر از نوع شبیهسازیشده هستند. ظاهر و کارایی واقعی دستگاه ممکن است متفاوت باشد یا تغییر کند. محتوای بالا تنها جهت اطلاع ارائه شده است. تمامی این اطلاعات ممکن است بدون اطلاع قبلی تغییر کند. سامسونگ الکترونیکس مسئولیتی را در برابر صدمات احتمالی ناشی از استفاده از مطالب بالا یا استناد به آنها، چه مستقیم و چه غیر مستقیم، نمیپذیرد.
منبع:http://hellosmartphone.wordpress.com...f%d9%87%d8%a7/


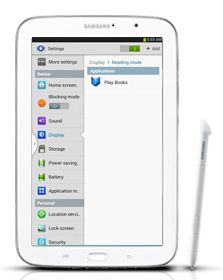



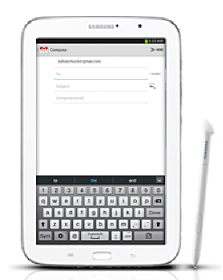

 پاسخ با نقل قول
پاسخ با نقل قول